Controlling the Look of Individual PDFs
In addition to being able to control the Acrobat application, you can also define how individual PDF documents will look and behave when they are opened. You do this through the Document Properties menu option.
| |
Here we have covered some of the more important initial preferences used to give you control over some of Acrobat s basic functions. As you can see, there are many more preferences to control. We will return to many of these as we cover new skills. But I suggest that it is a good idea for you to take a few minutes to peruse the various preferences offered here, so that you know what is available. Then when you start using other Acrobat tools and capabilities, you might remember that you saw some control for those features in the preferences. Just use the Up and Down arrow keys to navigate through the various preferences.
| |
| Note | Any characteristic controlled through the Document Properties will take precedent over the same setting configured in an Acrobat Preferences window. This allows you to control the behavior of your Acrobat documents when you send them elsewhere. |
Here is how to preset the look of an individual PDF file:
-
Open the PDF document you would like to configure.
-
Choose File > Document Properties. The Document Properties window will appear.
-
Select the Initial View choice from the list of categories on the left side of the window (Figure 5.8).
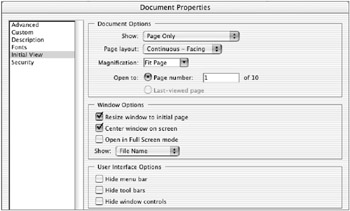
Figure 5.8: Document Initial View properties -
Configure the Initial View window to control how this document will appear when opened.
Here are some guidelines for the various choices. If you select Default for any option, the choice made in the Acrobat Application preferences will be used for that option.
Show (Document Options) Use this menu to determine what will be visible upon opening: the page only, or the page plus the bookmarks, layers , or pages panel. Typically you may want to show just the pages. But if you were collaborating on a document and sending comments back and forth, you might want to show bookmarks as well.
Page Layout Your options here are Default, Single Page, Continuous, Facing, and Continuous - Facing. My favorite is Continuous - Facing so that both the left and right sides of my facing-page documents will automatically display on screen.
Magnification Set the zoom level, or choose Fit Page, Fit Width, or Fit Visible. My favorite here is Fit Page so that initially the entire page will show on screen, regardless of the resolution of the monitor on which it is opened.
Open To If you want your PDF to open on a specific page, such as a part of a document of particular interest, set that page number here. You can also set the Last-Viewed Page; this is often useful for long documents, such as e-books, which will likely be viewed in multiple sessions.
Window Options Check these first two check boxes if you want the PDF window resized to the initial viewed page size and if you want it centered on screen.
Open In Full Screen Mode You would check this if you want your PDF to be displayed presentation-style with a solid background and without any of Acrobat s menus , palettes, or tabs. (Creating PDF presentations will be covered completely in Chapter 7.)
Show (Window Options) Select either the File Name or the Document Title to be displayed in the PDF header.
User Interface Check any of the interface controls ”menu bar, toolbars , window controls ”that you do not want to be displayed when the PDF is opened. Note that these will all be hidden automatically if you select Open In Full Screen Mode.
The Document Title is initially the same as the File Name, but you can change this in the Document Properties Description options. Select File > Document Properties and click the Description category (Figure 5.9).
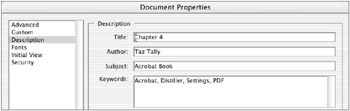
Figure 5.9: Document Description properties
Once you set these document properties, you control how this PDF document will look and behave initially wherever it is opened.
The Custom settings allow you to add custom property values that can be used in document searches (see Chapter 7). The Advanced settings allow you to control e-book and URL settings (see Chapter 10, Acrobat E-mail, E-book, and Web Features ).
EAN: 2147483647
Pages: 102