Chapter 5: Controlling Acrobat and Access to Your PDFs
Acrobat provides two levels of control over how the Acrobat application and PDF files look and behave: through setting Acrobat application preferences and through setting individual PDF document properties. Document Properties settings take precedent over Acrobat Preferences settings, which allow you, the creator of a PDF file, to define how that PDF file will look and behave when you send it elsewhere. I ll cover Acrobat Preferences first and then show you how to control individual document properties.
Controlling How Acrobat Behaves
Your Acrobat application can be made to behave in any number of ways through control of its preferences. To access Acrobat Preferences, choose Preferences from the File menu ( Windows ) or the Acrobat menu (Mac), or type ![]() /Ctrl+K. The Preferences window will appear. As you can see, there are quite a few preferences. Here we will cover a few of the most important fundamental preferences to get you started using Acrobat. We will set other preferences later as they affect other specific tools, skills, and capabilities.
/Ctrl+K. The Preferences window will appear. As you can see, there are quite a few preferences. Here we will cover a few of the most important fundamental preferences to get you started using Acrobat. We will set other preferences later as they affect other specific tools, skills, and capabilities.
From the list of preferences categories on the left side of the window, click the General preferences (you can also type the first character of the preference name ”G here ”or use your Up and Down arrow keys to navigate the list of categories). The General preferences (Figure 5.1) will appear in the right side of the window. Here are tips on setting some of the important fundamental preference options:
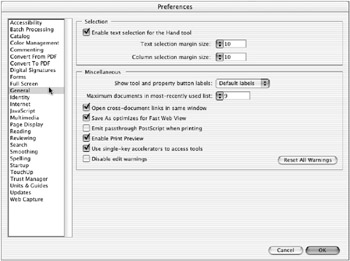
Figure 5.1: Acrobat General preferences
Allowing the Hand tool to select If you like to select text from PDF documents, check the box Enable Text Selection For The Hand Tool. This will allow your Hand tool to be used as a selection tool. This prevents you from having to change to the Text Selection tool. Next set the text and column margin sizes (which are in pixels) to the number of pixels away from the text the Hand tool will automatically turn into the Text Selection tool.
| Note | I am forever copying text from PDF files so I have this function activated. You can always override the selection function by holding down the spacebar to force the Hand tool to remain the Hand tool for navigation purposes. |
Controlling views of linked documents Check Open Cross-Document Links In Same Window if you want a hyperlinked document to open in the same window. This reduces the number of windows that are open . If you want to see both parent and linked document windows, then leave this option unchecked.
Making your PDFs more web-savvy To enable your multipage PDF document to be served up over the Web one page at a time (thereby delivering the PDF faster), check Save As Optimizes For Fast Web View. There is no downside to this, so do it!
Speeding up printing For the fastest printing of your PDF documents, do not check Emit Passthrough PostScript When Printing. Keeping this option unchecked allows recurring page objects (known as PostScript objects) such as Master Page elements to be downloaded to a printer s memory once. This requires more printer memory but will speed up printing of multipage PDFs.
Allowing print previewing of PDF pages If you want to be able to see print previews of your PDF pages prior to printing, check Enable Print Preview. This previewing process will slow down the printing process, however, so if you are confident of what you are printing, you may want to disable this feature.
Speeding up access to Acrobat tools Definitely check Use Single-Key Accelerators To Access Tools. This will enable you to use single keystrokes to access your Acrobat tools, thereby speeding up their use. See Navigating in and through PDFs in Chapter 6, and the keyboard shorts list in the appendix on the CD.
If warnings drive you crazy! Check Disable Edit Warnings if you do not want Acrobat to warn you each time you are about to change a PDF document.
Establishing Your PDF Identity
Whenever you share a PDF file in collaborative publishing, creating reviews, and using digital signatures, you want to have a complete PDF identity established. This information will be automatically included in the PDF document. Here is how you do it:
Open the Preferences window by choosing Preferences from the File menu (Windows) or the Acrobat menu (Mac), or by typing ![]() /Ctrl+K. Then, from the list of categories on the left, click the Identity choice (or type I). The Identity preferences (Figure 5.2) will appear on the right.
/Ctrl+K. Then, from the list of categories on the left, click the Identity choice (or type I). The Identity preferences (Figure 5.2) will appear on the right.
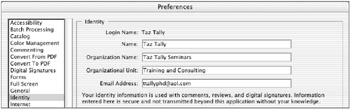
Figure 5.2: Acrobat Identity preferences
Type in your name, organization, level, and e-mail address. This information will now become an automatically included part of your PDF files that you use for collaborative publishing, reviews, and digital signatures.
Controlling How PDFs Look When They Open
Acrobat can be set up to make PDF files have various looks depending upon how they are used. You can set your PDFs to open in various page layout arrangements and magnifications, control which tools and features will be automatically visible, and choose how your text will be displayed. Here is how to control what you see when you open a PDF.
Open the Preferences window by choosing Preferences from the File menu (Windows) or the Acrobat menu (Mac), or by typing ![]() /Ctrl+K. Then, from the list of categories on the left, click the Page Display choice (or type P ). The Page Display preferences (Figure 5.3) will appear on the right.
/Ctrl+K. Then, from the list of categories on the left, click the Page Display choice (or type P ). The Page Display preferences (Figure 5.3) will appear on the right.
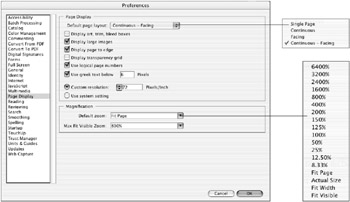
Figure 5.3: Acrobat Page Display preferences
Choosing the opening document layout If you find yourself constantly changing the layout of PDFs when you open them, you may want to reset the default page layout. Select Continuous - Facing (my favorite choice) if you like to have facing-page documents appear side-by-side on screen.
Viewing prepress elements If you want to view all the page elements that are important for commercial printing, check Display Art, Trim, Bleed Boxes. I have this option disabled most of the time, since I do not want to see this information constantly.
Removing the white page border To remove the thin white border that often is created and printed around the border of a PDF page, check Display Page To Edge. This is a good default setting if you intend to print your PDFs and especially if they have page elements that bleed off the edges.
Showing a grid behind transparent objects Check Display Transparency Grid.
Activating alternate/customized page numbering To enable you to use Acrobat s ability to renumber pages, check Use Logical Page Numbers. (See Chapter 7, PDF Document Management, for a complete treatment of this topic.)
Speeding up screen redraw of text When you zoom out and the text gets very small, Acrobat will still attempt to redraw all the text. This can takes a lot of time in a large or text-heavy document displayed on a small monitor. To prevent this extended redraw, check Use Greek Text Below. Use a value of 6 to 8 in the accompanying Pixels field to set the minimum text size that will be redrawn on screen.
Adjusting screen resolution Not all monitors are 72 ppi. If you are working on a monitor that has another resolution, you can click the Custom Resolution button and type in the resolution number you want. If you are unsure of the resolution, you can check Use System Setting instead.
Controlling page magnification on opening If you like to see the entire page when a PDF is opened (my favorite choice), then select Fit Page from the Default Zoom menu. Any other supported magnification can be chosen as well. If you want to set a limit on how much zooming will be allowed when one of the Fit choices is selected, you may do so with the Max Fit Visible Zoom menu.
Adjusting How Smooth Page Elements Look on Screen
This might seem like a no-brainer, as you think, Well, of course I want everything to appear as smooth as possible on screen. But there may be a price to be paid for smoothness: redraw time. The more elements that need to be smoothed, the longer the draw takes. And if you are trying to rapidly navigate through a PDF, smoothing may slow you down a bit. Some systems have enough video RAM that the difference in redraw speed is negligible. Acrobat also provides you with the ability to fine-tune the smoothing to match your monitor s capabilities, which can be a big bonus for reducing eyestrain. Here is how you do it:
Open the Preferences window by choosing Preferences from the File menu (Windows) or the Acrobat menu (Mac), or by typing ![]() /Ctrl+K. Then, from the list of categories on the left, click the Smoothing choice (or type the letters SM in quick succession). The Smoothing preferences (Figure 5.4) will appear on the right.
/Ctrl+K. Then, from the list of categories on the left, click the Smoothing choice (or type the letters SM in quick succession). The Smoothing preferences (Figure 5.4) will appear on the right.
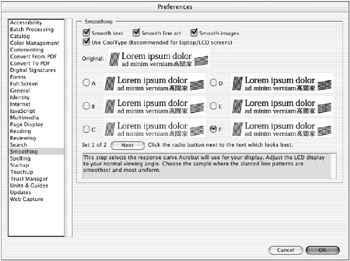
Figure 5.4: Acrobat Smoothing preferences
Activating smoothing Check the Smooth Text, Smooth Line Art, and Smooth Images boxes. If you display your images on a laptop or LCD screen, try the Use Cool Type option to see if you like the effect.
Fine-tuning smoothing Look carefully at the sample displays of type and line graphics provided in the two sets of displays. Click the Next button to see the second set of display samples. Select the one that shows the best-looking type and line art. I focus on the diagonal lines (near horizontal and vertical) to make my choices. I use sample F for my laptop.
Controlling What Displays When Acrobat Launches and Opens Documents
You can control what will be automatically displayed when Acrobat launches. To do so, open the Preferences window by choosing Preferences from the File menu (Windows) or the Acrobat menu (Mac), or by typing ![]() /Ctrl+K. Then, from the list of categories on the left, click the Startup choice (or type the letters ST in quick succession). The Startup preferences (Figure 5.5) will appear on the right.
/Ctrl+K. Then, from the list of categories on the left, click the Startup choice (or type the letters ST in quick succession). The Startup preferences (Figure 5.5) will appear on the right.
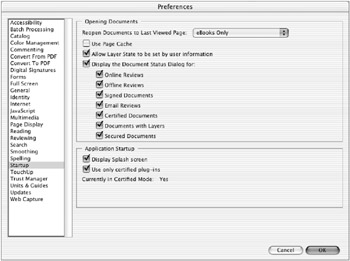
Figure 5.5: Acrobat Startup preferences
What shows up when you open a PDF From the list under Display The Document Status Dialog For, check the items about which you want information displayed. For instance, if you work a lot with digitally signed documents, you would want this information always displayed.
Faster navigation If you often work with long documents, you may want to check the Use Page Cache check box, because this will automatically load the second page of a document prior to displaying the first page, thereby making page 2 ready for viewing. I typically leave this option turned off, since I view lots of PDFs over the Web and I don t want to delay the appearance of the first page.
What gets loaded when Acrobat launches To minimize any potential problems from using Acrobat plug-ins that are not written to meet Adobe specifications, check Use Only Certified Plug-ins.
Determining Ruler and Grid Spacing and Viewing
If you use the rulers and guides available in Acrobat, you will want to define their units and spacing early on. Open the Preferences window by choosing Preferences from the File menu (Windows) or the Acrobat menu (Mac), or by typing ![]() /Ctrl+K. Then, from the list of categories on the left, click the Units & Guides choice (or type U ). The Units & Guides preferences (Figure 5.6) will appear on the right.
/Ctrl+K. Then, from the list of categories on the left, click the Units & Guides choice (or type U ). The Units & Guides preferences (Figure 5.6) will appear on the right.
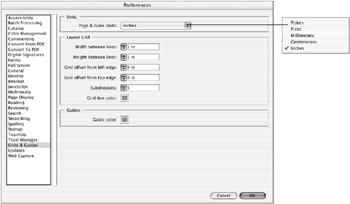
Figure 5.6: Acrobat Units & Guides preferences
-
Select the units you want used for page measurements and the rulers from the Page & Ruler Units drop-down list.
-
Assign the width, height, number of subdivisions, and color you would like your grid system to have.
-
Assign a different color to the guides than you have to the grid system, to make them easy to distinguish on screen.
Controlling Acrobat Update Frequency and Behavior
Acrobat can automatically check for updates over the Web. This is a good thing, but I usually don t want the update alert dialog boxes appearing, and sometimes I just want to perform this task manually. Here s how to control both.
Open the Preferences window by choosing Preferences from the File menu (Windows) or the Acrobat menu (Mac), or by typing ![]() /Ctrl+K. Then, from the list of categories on the left, click the Updates choice (or type the letters UP in quick succession). The Updates preferences (Figure 5.7) will appear on the right.
/Ctrl+K. Then, from the list of categories on the left, click the Updates choice (or type the letters UP in quick succession). The Updates preferences (Figure 5.7) will appear on the right.
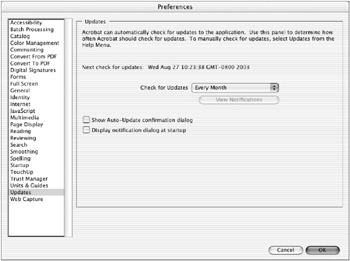
Figure 5.7: Acrobat Updates preferences
-
From the Check For Updates drop-down list, choose whether you want the updates to occur automatically Every Month or Manually.
-
Check Show Auto-Update Confirmation Dialog if you want to be reminded that the update has occurred.
-
Check Display Notification Dialog At Startup if you want to be reminded about updates at startup.
I typically have Acrobat check automatically for me monthly, but I disable the notifications because they make me crazy!
EAN: 2147483647
Pages: 102