Setting PDF Document Security through Distiller
One of the nifty features of PDF files is that you can control who has access to them and what can be done with them. You do this by setting PDF security options. There are two ways to assign and control the security of a PDF document: through Distiller when creating the PDF and in Acrobat after the PDF has been created. Here I cover controlling security during distilling.
To access the dialog where you assign security functions to a PDF file, first set the other options in your Distiller setting, especially the Compatibility setting in the General tab.
| Note | The level of security offered will depend upon the Compatibility selected in the General tab: Acrobat 3 and 4 use 30-bit RC4; Acrobat 5 and 6 use 128-bit RC4. |
Once your Distiller setting is arranged the way you want it, select Security from Distiller s Settings menu (or use the shortcut ![]() /Ctrl+S). A Security dialog will appear (Figure 4.15).
/Ctrl+S). A Security dialog will appear (Figure 4.15).
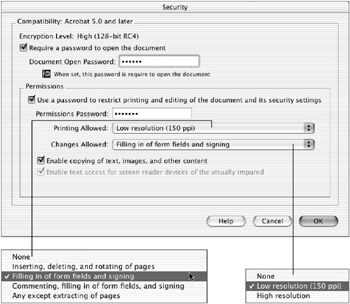
Figure 4.15: Distiller s Security dialog
| |
If you are going to use passwords to control access to your PDF documents, it is important to set up at least a minimal password support system. You need to:
-
Remember the passwords.
-
Set up a secure means of providing passwords to those who need to receive and use them.
-
Develop a system to protect those passwords.
If you create lots of passwords for many documents, then you will probably want to create a database or spreadsheet with documents, passwords, and people s names so that you can keep track of them and recall them at a later time. Then, of course, you will want to protect your database with a password and a safe place to store that hmmm. Also, don t go password-crazy and start assigning passwords to documents that really do not need them. Security is important for protecting sensitive information, but it can also inhibit free- flowing communication.
| |
You control access to a PDF file by assigning a password, which will allow access to the document, and then determining what functions that password will allow the viewer to perform. Here is how to set up the security:
Require A Password To Open The Document Click this check box to activate the basic access security to the document.
Document Open Password Assign a password. The most secure passwords contain both alphabetic and numeric characters . You will need to decide how secure you need the document to be.
Use A Password To Restrict Printing And Editing Of The Document And Its Security Settings Check this box if you want to control what viewers can do with the PDF document once they open it.
Permissions Password Create a password for the control of the document. This password should generally be different from the one assigned in the Document Open Password field.
Printing Allowed Choose what kind of printing you will allow from this PDF: None, Low Resolution, or High Resolution.
Changes Allowed Select the level of editing you want to allow. Here are some examples of how I use these various choices:
-
None I use this level when I send out samples of my books and/or seminar manuals to show the contents, which will allow the viewers to see everything in the PDF but will not allow them to copy, edit, or print the document.
-
Filling In Forms And Signing I use this level when I create a PDF form that I want folks to be able to only fill out or sign. However, I often wait until I have created the form in Acrobat before I assign this choice, and then I assign this through Acrobat instead of in Distiller. (See Chapter 7, PDF Document Management, for more information on creating and using PDF forms, and Chapter 5, Controlling Acrobat and Access to Your PDFs, for assigning security in Acrobat.)
-
Commenting, Filling In Forms, And Signing This level adds commenting to the preceding setting and allows for feedback other than what is provided in a form.
-
Inserting, Deleting And Rotating Pages This is a good selection if you want to limit editing to pages only but not the content of these pages.
-
Any Except Extracting Pages This is the most liberal editing choice with the exception of turning off the password protection altogether, and it is the one I use most commonly when engaged in collaborative publishing where editing passwords are required.
Enabling There are two choices here: Deselect Enable Copying Of Text, Images And Content to protect your PDF contents. Check Enable Text Access For Screen Reader Devices For The Visually Impaired if you wish to allow this access. The screen reader option can be chosen without checking the first box, but if you activate Enable Copying, the screen reader option is automatically activated.
EAN: 2147483647
Pages: 102