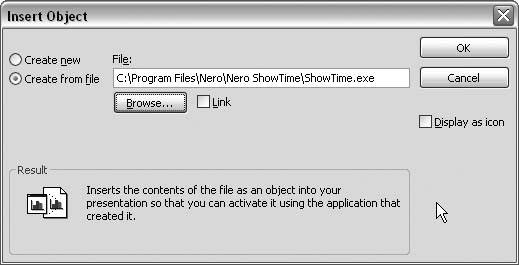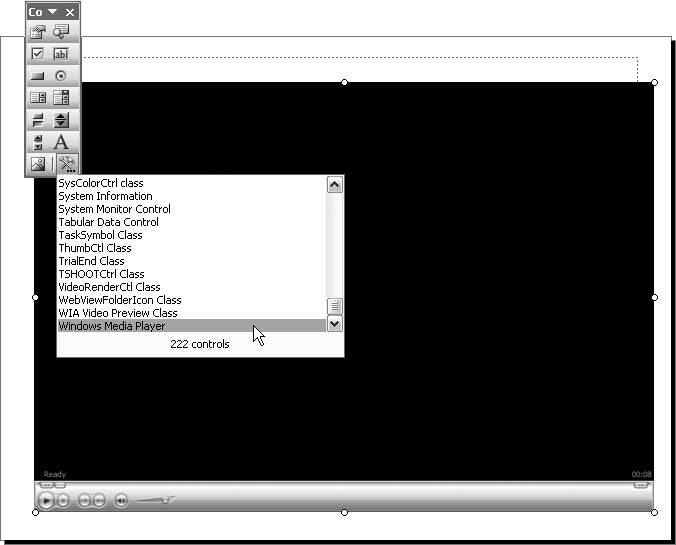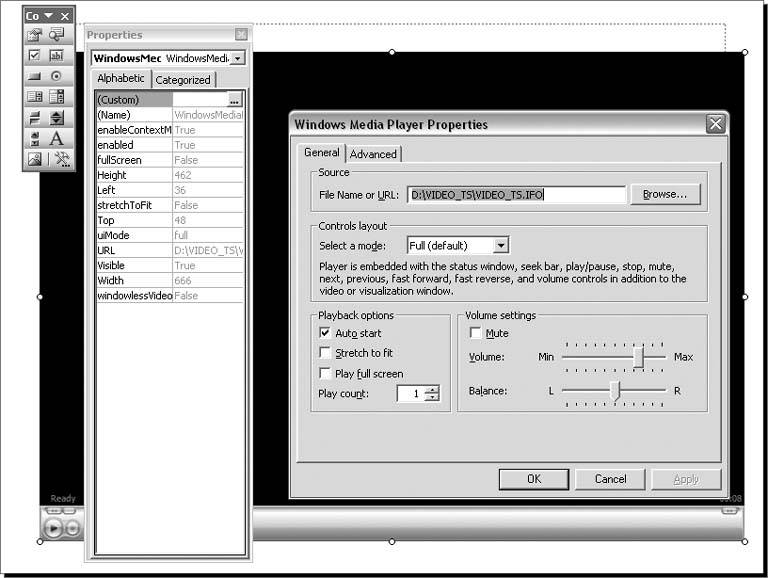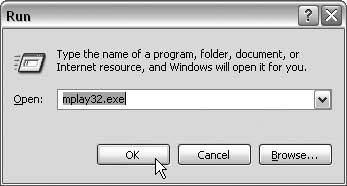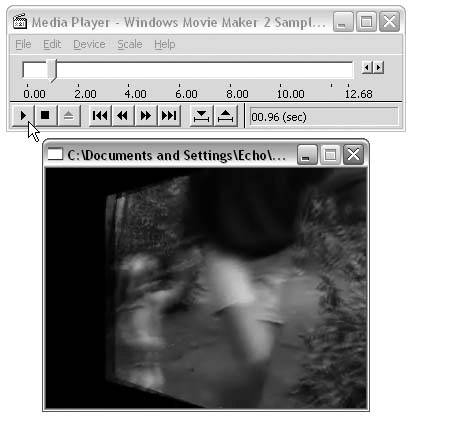8.5. OTHER VIDEO STUFF 8.5.1. Play a DVD in PowerPoint THE ANNOYANCE: I can't figure out how to play a DVD clip in PowerPoint. The DVD has VOB files and stuff. Can I just insert it like a regular movie? THE FIX: Select Insert  Object Object  Create From File and navigate to your DVD software (see Figure 8-26). Create From File and navigate to your DVD software (see Figure 8-26). Figure 8-26. One way to play a DVD in your PowerPoint file is to use Insert  Object Object  "Create from file and navigate to your DVD player. "Create from file and navigate to your DVD player. 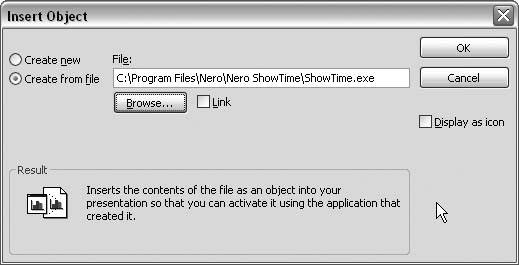
Alternatively, use a Windows Media Player ActiveX control. To insert this control, choose View  Toolbars Toolbars  Control Toolbox, click the More Controls hammer icon, and choose Windows Media Player from the list (see Figure 8-27). Click and drag the crosshairs to create the Media Player control on the slide. Select the Properties icon on the Control Toolbox and click the button in the Custom property. Click the Browse button and navigate to an appropriate file (see Figure 8-28). Control Toolbox, click the More Controls hammer icon, and choose Windows Media Player from the list (see Figure 8-27). Click and drag the crosshairs to create the Media Player control on the slide. Select the Properties icon on the Control Toolbox and click the button in the Custom property. Click the Browse button and navigate to an appropriate file (see Figure 8-28). Figure 8-27. A Windows Media Player ActiveX control is another way to play a DVD on your slide. Remember, the PowerPoint Viewers do not support ActiveX controls. 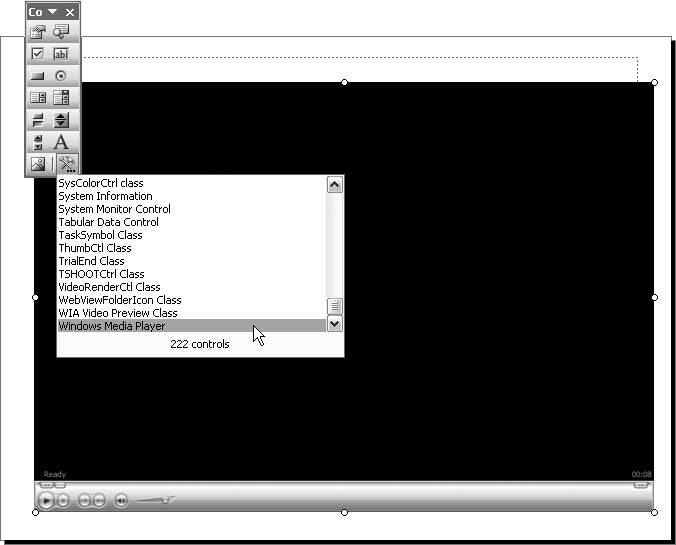
Figure 8-28. Choose Properties on the Control Toolbox and click the box in the Custom property to specify what file to play. 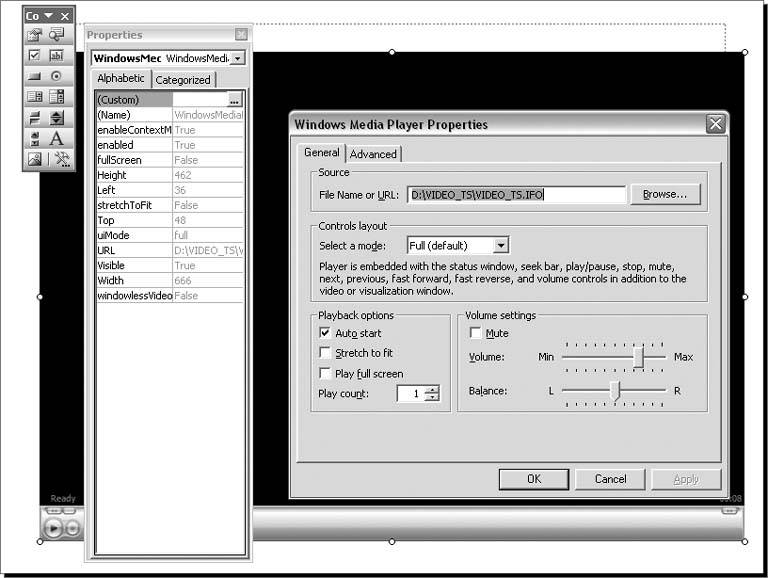
You might also want to try a third-party product, such as the $79 Onstage DVD (http://www.visiblelight.com/onstage/products/powerpoint/) or $50 PFCMedia (http://www.pfcmedia.com/). 8.5.2. Turn PowerPoint into Video THE ANNOYANCE: I want to save my PowerPoint file as a video to give to potential clients. That way, they can play the file in any media player. THE FIX: If your file has animation, you'll have to use screen recording software to capture the presentation as it plays, because there's no magic "save me as video" button in PowerPoint. Be aware that you'll need a pretty hefty systemPowerPoint eats up quite a few resources, and so do screen recorders. Running them both is bound to tax even the speediest computers. Here are some screen recorders to check out:
Mr. Captor (http://www.fox-magic.com/) -
It saves recorded content as standard .avi files and will only set you back $29.
My Screen Recorder (http://www.deskshare.com/msr.aspx) -
This $30 program saves recorded content as standard .avi files.
QuickScreen Recorder (http://www.etrusoft.com/screen-recorder/) -
Another $30 program that saves recorded content as standard .avi files.
HyperCam by Hyperonics (http://www.hyperionics.com/) -
Lets you save recorded content as standard .avi files, but costs $40.
Camtasia Studio (http://www.techsmith.com/products/studio/default.asp) -
It saves in a variety of video formats, offers a save for CD or Internet (SWF) option, and has Picture-in-Picture recording. It costs $299.
Macromedia Captivate (http://www.macromedia.com/software/robodemo/) -
It costs $499 and can export screen recordings as .swf files.
ScreenWatch Producer (http://www.screenwatch.com/screenwatch.html) -
You can publish your recorded content directly to Blackboard, standard video formats, or RealMedia output. The software costs a hefty $695. | I'm Desperate! Save Me! | You did everythingyou tested your presentation with its video files on your computer, and you even showed up early and tested them on the presentation computer. They worked fine. Now here it is, 10 minutes before your presentation begins, and of course, the video files don't work for some crazy reason. What do you do? Download and install Windows Movie Maker. Import your video, select all the video frames, drag them to the timeline, and choose File  Save Movie File. Save the .wmv file into your presentation using Insert Save Movie File. Save the .wmv file into your presentation using Insert  Movies and Sounds Movies and Sounds  Movie From File. Movie From File. Click the PFCMedia button on your menu bar and choose Insert MultiMedia  Media From File. Click the Windows button, navigate to your media file, and choose the appropriate timing playback option. Click Start Test if you want to see the video play back. When youre satisfied, click Process/Insert to begin the process to ensure your video "Plays For Certain." Media From File. Click the Windows button, navigate to your media file, and choose the appropriate timing playback option. Click Start Test if you want to see the video play back. When youre satisfied, click Process/Insert to begin the process to ensure your video "Plays For Certain." |
If your file is really just a series of photographs set to music, use Windows Movie Maker (http://www.microsoft.com/windowsxp/downloads/updates/moviemaker2.mspx) or Photo Story (http://www.microsoft.com/windowsxp/using/digitalphotography/photostory/default.mspx) to create .wmv files (see Figure 8-29). You can download both programs for free from Microsoft. Figure 8-29. Use a program like Windows Movie Maker to create videos of photos set to music. Click Import pictures and Import audio or music, and then drag the pictures and music to the timeline. Click and drag video effects and transitions onto the timeline as well. 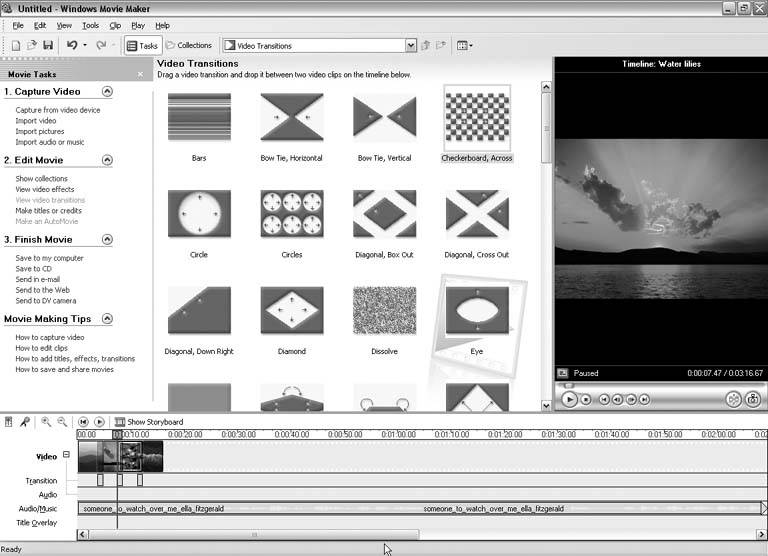
8.5.3. Turn PowerPoint into Flash THE ANNOYANCE: How can I create a Flash file from my PowerPoint file? THE FIX: You'll need a third-party application to create .swf files from PowerPoint. Here's a list of apps:
Articulate Presenter (http://www.articulateglobal.com/) -
The Standard version costs $499; the Pro version will run you $699.
Macromedia Breeze (http://www.macromedia.com/software/breeze/) -
Call for a cost estimate.
PowerConverter (http://www.crystalgraphics.com/powerpoint/powerconverter.main.asp) -
This program will cost you $299.
Impatica (http://www.impatica.com/) -
This creates Java files from PowerPoint. Call for a cost estimate. If you really, really want to do it by hand, Rick Turoczy has a tutorial on converting PowerPoint files to Flash (http://www.flashgeek.com/tutorials/09_ppttofla_01.htm). If you follow this technique, you will need to manually recreate your animations in Flash. | Troubleshooting Video | In case you can't tell from this chapter, troubleshooting video in PowerPoint can be very tricky. Generally speaking, PowerPoint hands off sound and video files to the antiquated MCI Media Player. (PowerPoint 2003 does try to give the file to Windows Media Player if the MCI Media Player can't handle it for some reason. Sometimes it works, sometimes it doesn't.) If you have difficulty with a video not playing in PowerPoint, see if it will play in the MCI Media Player. If you're using Windows 2000, NT, or XP, select Start  Run, type mplay32.exe, and click OK (see Figure 8-30). If youre using Windows 98, type mplayer.exe. The MCI Media Player will open. Choose File Run, type mplay32.exe, and click OK (see Figure 8-30). If youre using Windows 98, type mplayer.exe. The MCI Media Player will open. Choose File  Open, navigate to your multimedia file, click Open in the dialog box, and then click the Play button in the MCI Media Player controls (see Figure 8-31). Open, navigate to your multimedia file, click Open in the dialog box, and then click the Play button in the MCI Media Player controls (see Figure 8-31). Figure 8-30. Click Start  Run and type "mplay32.exe to test your video files in the MCI Media Player. PowerPoint doesn't actually play multimedia filesit hands them off to this player. Run and type "mplay32.exe to test your video files in the MCI Media Player. PowerPoint doesn't actually play multimedia filesit hands them off to this player. 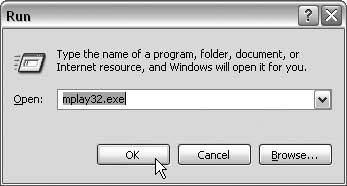
Figure 8-31. To test your media file in the MCI Media Player, simply choose File  Open and use the media controls on the player. Open and use the media controls on the player. 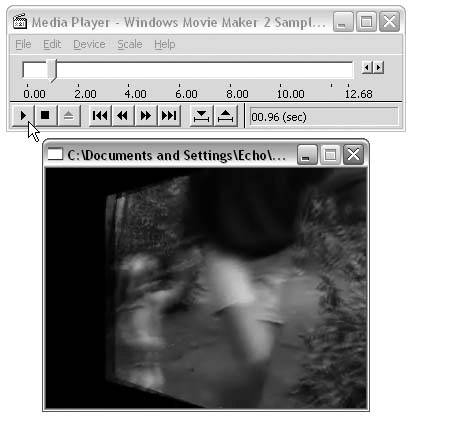
If the video does not play in the MCI Media Player, it's not gonna play in PowerPoint. Chances are you're missing a codec or a third-party media player (QuickTime, RealPlayer, etc.) has hijacked the MCI settings in your registry. You can read about different ways to troubleshoot these issues at http://www.soniacoleman.com/Tutorials/PowerPoint/multimedia.htm. To quickly resolve these issues, download and install the 14-day trial version of PFCMedia (http://www.pfcmedia.com), run your video through it, and be on your merry way. If you use video often in your presentations, pay the $50 and add it to your PowerPoint and multimedia arsenal. If the video file plays in the MCI Media Player, but still won't play in PowerPoint, try the following: Turn down your hardware acceleration. For instructions, see "Presentation Keeps Locking Up" in Chapter 1. Shorten your path length. The MCI Media Player has a path-length limit of 128 characters. If your media files are buried so deep that the path is longer than this, your media won't play (see "Path Length Is Too Long" earlier in this chapter). Update DirectX from Microsoft (http://www.microsoft.com/windows/directx/default.aspx). Update Windows Media Player from Microsoft (http://www.microsoft.com/windows/windowsmedia/default.mspx). Even though PowerPoint relies on the MCI Media Player, sometimes updating Windows Media Player can affect the MCI Media Player and available codecs. Check for hardware conflicts. For example, some video cards have settings more applicable when editing video than when simply trying to play video from within PowerPoint. If your video card has WYSIWYG DirectShow or other special video-handling options, try disabling them. Check for software conflicts, especially with video/DVD editing and authoring applications. Many multimedia programs overwrite codecs and other files necessary for PowerPoint to be able to play video and sound files. You may have to uninstall the problem software in order for your videos to work properly in PowerPoint.
|
|
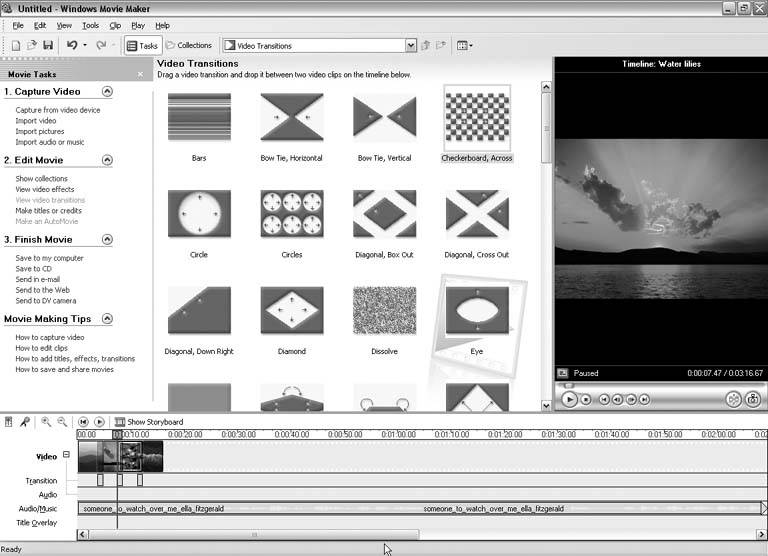
 Object
Object  Object
Object