Setting Resource Working Time Calendars
With maximum units (resource units), you can specify resource availability in terms of part-time or full-time resources, or the number of individuals or machines available. The basis of setting resource availability is the resource's working time calendar, also simply known as the resource calendar . The resource calendar starts out the same as the project calendar, which you can then customize to reflect the individual resource's specific working times. Because the resource calendar indicates when a resource is available to work on assigned tasks, it affects the manner in which tasks are scheduled.
| Note | If you're working with enterprise projects and enterprise resources, the calendars are set by the project administrator. Therefore, your ability to assign different calendars to resources might be limited. |
Viewing a Resource Calendar
As soon as you create a resource, the project calendar is assigned by default as the resource's working time calendar. To view a resource's working time calendar:
-
Display the Resource Sheet or other resource view.
-
Click the resource whose working time calendar you want to view.
-
On the Standard toolbar, click Resource Information.
-
In the Resource Information dialog box, click the Working Time tab.
The working time calendar for the selected resource appears (see Figure 6-11). By default, it's identical to the project calendar until you change it. The Base Calendar field indicates which base calendar is the origin of the resource calendar.
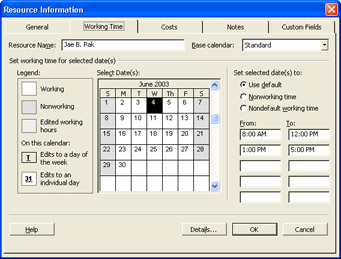
Figure 6-11: Use the Working Time tab in the Resource Information dialog box to view or modify an individual resource's working times. These are the days and times when assigned tasks can be scheduled for this resource.Note Microsoft Project comes with three base calendars : Standard, Night Shift, and 24 Hours. These base calendars are like calendar templates that you can apply to a set of resources, a set of tasks, or the project as a whole.
Modifying a Resource Calendar
You can change an individual resource's calendar to reflect a different work schedule from others on the project team. For example, most everyone on your team might work Monday through Friday, 8:00 A.M. until 5:00 P.M. But suppose one team member works just three days a week, and another team member works weekend nights. You can change their resource calendars to fit their actual work schedules. This way, their assigned tasks will be scheduled only when they're actually available to work on them.
You can also update resource calendars to reflect vacation time, personal time off, sabbaticals, and so on. Updating the resource calendars helps keep your schedule accurate. To modify a resource's working time calendar:
-
Display the Resource Sheet or other resource view.
-
Double-click the resource whose working time calendar you want to modify.
The Resource Information dialog box appears.
-
Click the Working Time tab.
-
To change the working time of a single day, click that day.
-
If you're changing working time to nonworking time, select the Nonworking Time option.
If you're changing the working time to something other than the default, select the Nondefault Working Time option. Then, change the times in the From and To boxes as needed.
To change the working time of a particular day of each week, click the day heading. For example, click the M heading to select all Mondays. Select the Nonworking Time or Nondefault Working Time option and then change the times in the From and To boxes as needed.
-
To change the working time of a day in another month, scroll down in the Select Dates box until you see the correct month. As before, select the Nonworking Time or Nondefault Working Time option and then change the working times as needed.
-
When finished, click OK.
Creating a New Base Calendar for Resources
If you find you're making the same modifications to individual resource calendars repeatedly, you might do well to create an entirely new base calendar and apply it to the applicable resources. If you have a group of resources who work a different schedule, for example, a weekend shift or "four-tens," create a new base calendar and apply it to those resources. To create a new base calendar:
-
Click Tools, Change Working Time.
-
Click the New button.
The Create New Base Calendar dialog box appears (see Figure 6-12).
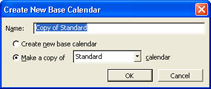
Figure 6-12: You can create a new base calendar from scratch or adapt it from an existing one. -
In the Name box, type the name you want for the new base calendar; for example, Weekend Shift .
-
Select the Create New Base Calendar option if you want to adapt your calendar from the Standard base calendar.
Select the Make A Copy Of option if you want to adapt the new calendar from a different base calendar, such as the Night Shift. Click the name of the existing calendar you want to adapt and click OK.
-
Make the changes you want to the working days and times of individual days or of a particular day of every week, as needed.
-
When finished with your new base calendar, click OK.
When you create a new base calendar, it becomes available in any of the three calendar applications: project calendar, task calendar, or resource calendar. To assign the new base calendar to a resource, follow these steps:
-
Display the Resource Sheet or other resource view.
-
Double-click the resource to whom you want to assign the new base calendar.
The Resource Information dialog box appears.
-
Click the Working Time tab.
-
In the Base Calendar field, select the base calendar you want to apply to the selected resource.
-
Make any additional changes to the calendar as needed for this resource.
These changes apply only to the selected resource; they do not change the original base calendar.
| |
You cannot change the base calendar for multiple resources at once. You have to select each resource individually and then change his or her calendar. The fastest way to do this is to work in the Resource Sheet. For each resource, select the new calendar in the Base Calendar field.
| |
You can also set your resource working times using the Project Guide. On the Project Guide toolbar, click Resources. In the Project Guide pane, click the Define Working Times For Resources link. Read the succeeding panes and make choices as directed (see Figure 6-13).
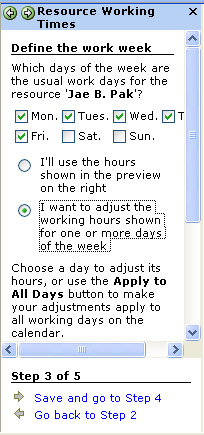
Figure 6-13: The Resource Working Times pane of the Project Guide assists you through the process of setting resource calendars.
| Tip | Specify availability for equipment resources You can enter maximum units with varying availability and a customized resource calendar for equipment resources just as you can for human resources. Both equipment and human resources are considered work resources. Setting equipment working times and availability can help account for other projects using the same equipment at different times, and schedule downtime for preventive maintenance. |
| |
It's a reality that your resources are not likely to spend every minute of every work day devoted to project tasks. To allow for department meetings, administrative tasks, and other non-project work, you can adjust the project calendar, the resource calendar, or max units.
First, determine how much non-project work there is. If you're thinking of the project as a whole, adjust the project calendar. If you think of non-project work in terms of individual resources, adjust their individual resource calendars. For example, instead of defining a day as 8 hours long, you might define it as6or7hours. Changing the calendar directly affects the days and times when tasks are scheduled.
You can also adjust max units for resources. Instead of setting up full-time resources with 100% max units, set them up with 75% max units. This method distributes task scheduling over time, without regard to specific days and hours.
With either method, you can keep from having every single hour of the day being scheduled for project work and allow for the realities of daily overhead and administrative tasks.
If you're set up for enterprise project management using Project Professional and Project Server, you can use the Administrative Project feature to formalize and track resources' non-project activities.
For more information about Administrative Projects, see "Assigning Tasks to Enterprise Resources".
| |
EAN: 2147483647
Pages: 268