Collaborating with Your Project Team
After you set up your enterprise project team, you have powerful methods of project collaboration and communication at your fingertips. Using Project Professional and Project Web Access, you can assign tasks to resources, receive progress updates, and request narrative status reports ”all electronically via publication of information to Project Server.
Among other things, this collaboration process automates the gathering and entry of actuals so you don't have to enter actuals on assignments yourself. With the help of your project server administrator, you can set up your team members ' timesheets in Project Web Access to enter and submit their actuals on a periodic basis. You can then review these actuals and accept them for incorporation into the project plan.
To keep a close eye on time usage and project availability, you can also track nonproject tasks and time by assigning an administrative project to team members.
If your organization is also set up with Windows SharePoint Services, you can also control project- related documents, track project issues, and manage project risks.
Designing the Team Member Timesheet
The Timesheet , or Tasks View, is the central view used by project team members in Project Web Access. It contains the assignments for each individual team member, along with any additional task and assignment information you want to provide them (see Figure 22-21). The Timesheet also includes fields the team members use to enter progress information ”their actuals ”that they periodically submit to the project server for you to then incorporate into the project plan.
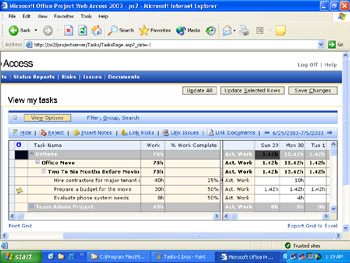
Figure 22-21: Project team members work with their individual Timesheets in Project Web Access.
You can customize the fields that team members see in their Timesheet. Depending on the setup of your enterprise, you might also be permitted to adjust the tracking method for your project.
To set up your team members' Timesheets, you use the Customize Published Fields dialog box in Project Professional as follows :
-
Make sure that Project Professional is connected to the project server, and that your project is checked out and displayed.
-
Click Tools, Customize, Published Fields.
The Customize Published Fields dialog box appears (see Figure 22-22).
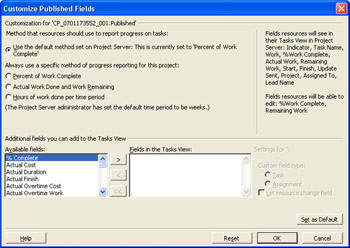
Figure 22-22: Specify the tracking method and fields for your team members' Timesheets. -
Review the Use The Default Method Set On Project Server to see its current setting.
This is the setting established by the project server administrator.
-
If this setting matches the method you want to use to track assignment progress, make sure this option is selected.
-
If you want to use a different tracking method, and if the project server administrator allows project managers to change the tracking method, select the one you want under Always Use A Specific Method Of Progress Reporting For This Project.
Select the Percent Of Work Complete option if you want team members to simply report percent complete on each of their assignments; for example, 15%, 50%, or 100%. This is the least restrictive and least time-consuming tracking method. With this method, the Timesheet includes a % Work Complete field that the team member uses for his assignment updates.
Select the Actual Work Done And Remaining Work option if you want team members to report the total hours of work completed on an assignment so far, and the number of hours remaining to complete the assignment. This tracking method provides a medium level of detail. The Timesheet includes fields for total actual work and remaining work for each assignment. Team members enter those total amounts for each progress update requested .
Select the Hours Of Work Done option if you want team members to report the number of hours of work completed per day or per week on each assignment. This is the most detailed tracking method, and is required for any organization using the Managed Timesheet Periods feature of Project Server. The Timesheet includes a field for each time period, either days or weeks, for the duration of the project. Team members enter the number of hours worked per day or per week and submit them with each progress update.
-
Review the list of fields in the right side of the dialog box.
These fields are those that are required by the selected tracking method along with any additional fields that have been set up by the project server administrator.
The fields listed in the first paragraph are those for which team members have read- only access. The fields listed in the second paragraph are those for which team members have read-write access.
-
You can add fields to this list using the Additional Fields You Can Add To The Tasks View section. Click any field you want to add in the Available Fields list and then click the > button.
The fields listed include any custom task fields defined by the project server administrator in the enterprise global template (custom fields such as Date1 or Number4, and enterprise task outline codes such as Enterprise Task Outline Code7).
Tip New Feature Use custom outline code fields with value lists New in Project Professional 2003, team members can work with value lists in outline codes added to their Timesheets. With the availability of value lists, it's easy for the team member to quickly enter the correct form of information while maintaining project data integrity.
The selected fields are added to the Fields In The Tasks View list. By default, these fields are read-only to the team member.
-
If you want, change a field from read-only to read-write. Select the field in the Fields In The Tasks View list. Then under Settings For, select the Let Resource Change Field check box.
-
When finished defining the progress tracking method and fields, click OK.
Note Work with your project server administrator to help determine the default timesheet fields and permissions.
Cross-References For more information about administrator responsibilities in customizing the Timesheet, see "Setting Up Team Member Timesheets".
| |
New Feature If you're tracking progress by hours per day or per week, the project server administrator can restrict when actuals can be entered in the team members' Timesheet.
Locking the Timesheet periods ensures that team members can report hours only for current time periods, and not for time periods in the past or future. Locking the Timesheet periods contributes to the integrity of progress information being submitted by team members. Furthermore, if your organization is exporting the Project Server timesheet data to your accounting or general ledger system, locking the Timesheet periods that have already been exported becomes essential.
| |
Configuring Update Options
You can specify events that take place relative to your project server and your team members' Timesheets when the following take place:
-
You save changes to your project plan.
-
You publish new or changed tasks to the project server.
-
You accept updates or status reports from team members.
Use settings on the Collaborate tab in the Options dialog box to specify how you want to handle updated task information, as follows:
-
Make sure that Project Professional is connected to the project server and that your project is checked out and displayed.
-
Click Tools, Options and then click the Collaborate tab.
The Collaborate tab includes various options for you and your team members working with assignments via Project Server (see Figure 22-23).
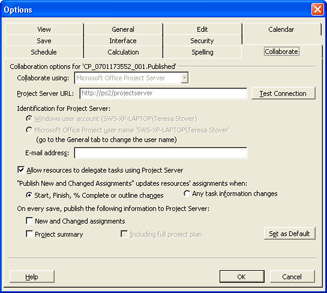
Figure 22-23: Specify your workgroup options on the Collaborate tab. -
Under On Every Save, specify what information, if any, you want published to the project server whenever you save your project. This applies to saving while you're working on the project as well as saving just before you close the file and check it back in.
Select the New And Changed Assignments check box if you want to publish all changes that affect any assignments, which ensures that your team members always have the very latest information from your project plan.
Select the Project Summary check box if you just want to publish the top-level information about the project, including project start and finish date, total duration, total work, and total cost.
Select the Including Full Project Plan check box if you want to publish the entire project plan to the project server every time you save.
Which of these check boxes you select depends on how you, your team members, and other stakeholders use the information from your project server. If you prefer, you can keep all these check boxes clear, which is the default. You can have your project information published only when you explicitly specify, using the Publish commands on the Collaborate menu.
-
Under "Publish New And Changed Assignments" Updates Resources' Assignments When, specify the conditions that warrant your team members' assignment information being updated.
Select the Start, Finish % Complete Or Outline Changes option when you want team members' assignments to be updated when you've made these specific types of schedule changes and you've given the Collaborate, Publish, New And Changed Assignments command. This option is selected by default.
Select the Any Task Information Changes option when you want team members' assignments to be updated when you've made any changes to tasks in the project plan and you've given the Collaborate, Publish, New And Changed Assignments command.
-
Select or clear the Allow Resources To Delegate Tasks Using Project Server, depending on whether you want resources to be able to transfer assigned tasks to other project team members.
Other Project Web Access Timesheet update and status options are set through the project server administrator. Work with your administrator to set up the Timesheets the way you need for your project while adhering to organization standards.
Setting Up E-Mail Notifications
When you publish new or changed assignments to the project server, you can specify whether a notification e-mail message is sent to the team members affected by the changes. If you want to send these notifications, make sure that your team members' e-mail addresses are set up in the project plan.
If your organization has implemented the enterprise features of Project Server, your team members are part of the enterprise resource pool, and your project server administrator is responsible for making sure that the e-mail addresses for all resources are present in the enterprise resource pool.
If your organization is implementing the non-enterprise features of Project Server, that is, team collaboration only, you're responsible for setting up the e-mail addresses. If this is the case, add resource e-mail addresses by following these steps:
-
Make sure that Project Professional is connected to the project server and that your project is checked out and displayed.
-
Display the Resource Sheet.
-
Right-click the column heading where you want to add the E-Mail Address field. Click Insert Column on the shortcut menu.
-
In the Field Name box, find and click the Email Address field and then click OK.
The Email Address field is added in a new column at your selected location in the Resource Sheet.
-
Review the contents of the Email Address field.
If you added resources to your project using your Outlook Address Book or Active Directory, their e-mail addresses might already be present.
-
As necessary, type your resources' e-mail addresses in their Email Address fields.
You can specify other e-mail notifications to your resources (and to yourself, too) using options in Project Web Access, as follows:
-
Start up Internet Explorer.
-
In the Address box, enter the URL for your project server (or select it from your Favorites list) and then click Go.
The Project Web Access logon page appears.
-
Enter your user name and password and then click Go.
Your Project Web Access Home page appears.
-
In the side pane of the Home page, click Alert Me About My Resources On Tasks And Status Reports.
The Alert Me page appears (see Figure 22-24).
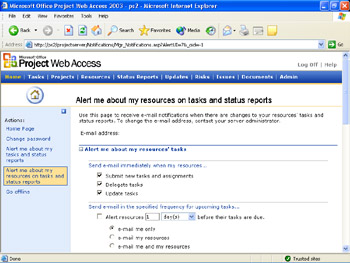
Figure 22-24: Specify any e-mail notifications you want to receive. -
Review the options throughout this page and select the check boxes for the events for which you want to be notified via e-mail. Clear the check boxes for events for which you do not want an e-mail notification.
There are e-mail notification options for resource activities, upcoming tasks, overdue tasks, tasks requiring progress updates, and status reports.
You can specify whether you should receive the e-mail, whether your affected team members should receive the e-mail, or both (see Figure 22-25).
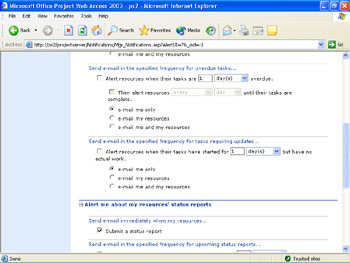
Figure 22-25: You can automate e-mail notifications regarding progress updates or overdue tasks. -
When finished, click Save Changes at the bottom of the page.
Setting Rules for Accepting Updates
As team members work on, update, and complete their assigned tasks, they submit their task updates to the project server on a periodic basis. You can manually review each task update and accept the information into your project plan, or not. Or, you can set up rules to specify which updates are safe to automatically incorporate into your project plan. Using rules can help keep your project plan up-to-date while significantly reducing the number of updates you have to handle.
To set up rules for accepting changes to the project plan, follow these steps:
-
In Internet Explorer, log on to Project Web Access.
-
In the blue navigation bar across the top of the page, click Updates.
-
In the side pane of the Updates page, click Set Rules For Automatically Accepting Changes.
The Set Rules page appears (see Figure 22-26).
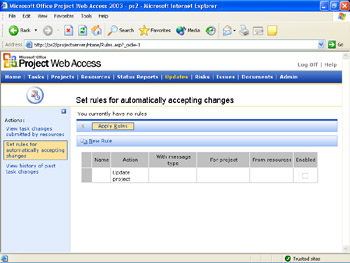
Figure 22-26: Specify the conditions under which updates can be automatically accepted. -
Above the table, click New Rule.
The Step1page appears (see Figure 22-27).
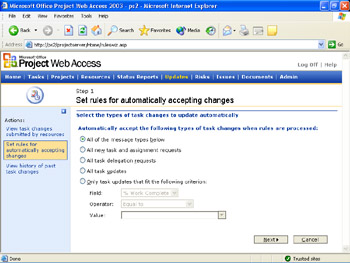
Figure 22-27: Select the types of updates to which you want your new rule to apply. -
Specify your preferences for your new rule on this page. When finished, click Next .
-
Continue to work through the pages and steps until your new rule is created.
Exchanging Information with Team Members
Your project plan is built, resources are added, and tasks are assigned to those resources. Furthermore, your options for team collaboration using Project Web Access are set up. You're ready to flip the switch and start moving forward on your project.
When using the team collaboration features, there are three fundamental activities you do:
-
Publish information, such as assignments or the entire project, to the project server for team members and other Project Web Access users.
-
Request information from team members, such as progress updates and status reports.
-
Review and accept information from team members, such as task updates and status reports, and incorporate that information into the project plan.
| |
As you start publishing assignments, requesting information, and accepting updates, take advantage of the Collaborate toolbar. Click View, Toolbars, Collaborate to show the Collaborate toolbar (see Figure 22-28). This toolbar makes your collaboration commands immediately accessible.
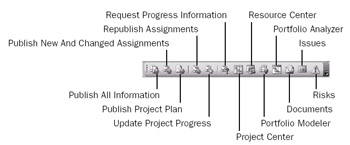
Figure 22-28: Show the Collaborate toolbar to immediately access your workgroup-related commands.
| |
Publishing Information for Team Members
When you publish information from your project plan, you're essentially saving it to your project server. The information is stored there and available for viewing in Project Web Access by the users with the right permissions.
There are three categories of project information you habitually publish to the project server for use by your team members:
-
New assignments
-
Changed assignments
-
The entire project schedule
Publishing New Assignments Publishing all the assignments from your project plan to the project server initiates the team collaboration cycle. When your team members log on to Project Web Access, they can instantly view and work with their individual assignments in the Timesheet view.
To submit the initial set of new assignments to the project server and your assigned resources, follow these steps:
-
Make sure that Project Professional is connected to the project server and that your project is checked out and displayed.
-
 Click Collaborate, Publish, New And Changed Assignments. Or, on the Collaborate toolbar, click Publish New And Changed Assignments.
Click Collaborate, Publish, New And Changed Assignments. Or, on the Collaborate toolbar, click Publish New And Changed Assignments. This procedure will publish all assignments in your project to the project server. Because this is the first time you're publishing assignments, every assignment is considered new.
A message appears, stating that your project is being saved when publishing to the project server.
-
Click Yes.
The Publish New And Changed Assignments dialog box appears (see Figure 22-29). The table shows all assignments grouped by resources. You can switch this view to a task grouping by clicking the Task option under the table.
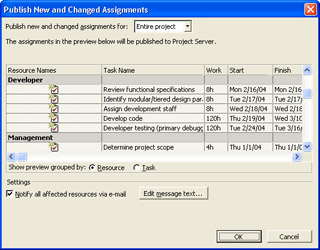
Figure 22-29: All assignments are listed in the Publish New And Changed Assignments dialog box. -
If you want to send a notification message, make sure that the Notify All Affected Resources Via E-Mail check box is selected.
A standard message will be sent to all assigned resources. If you want to modify the standard message, click Edit Message Text. A dialog box appears in which you can modify the standard message (see Figure 22-30). When finished, click OK.
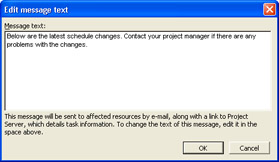
Figure 22-30: Change the standard notification e-mail message text if you want.Regardless of whether team members receive an e-mail notification, they will still see their assignments the next time they log on to Project Web Access.
-
When you're ready to publish your assignments, click OK in the Publish New And Changed Assignments dialog box.
A message appears, indicating that the entire project plan with summary will be published to the project server.
-
Click OK.
Another message appears, indicating that your project is in the process of being published. When the message disappears, your project has been published and the assignments are now available to the assigned team members.
Any notes and other information associated with assignments are also published. Overall project summary information is published. The full project schedule can also be viewed by users in the Projects view.
| Cross-References | For information about collaboration functions used by team members and resource managers, see Chapter 23. |
Publishing Changed Assignments So you've published the initial assignments, and the team members are working away on them. But suppose that a new set of tasks is added or the duration on a task is doubled , and the dependencies on these tasks affect several assignments. What now?
All you have to do is publish changed assignments, which is a process similar to publishing the new assignments. The difference is that instead of publishing all assignments in the project, you're publishing only the assignments that have been added or that have changed since the last time you published assignments. To do this, follow these steps:
-
Make sure that Project Professional is connected to the project server and that your project is checked out and displayed.
-
On the Collaborate toolbar, click Publish New And Changed Assignments.
A message appears, stating that your project is being saved when publishing to the project server.
-
Click Yes.
The Publish New And Changed Assignments dialog box appears. The table lists only those assignments that have been added or changed since the last time you published assignments. Only these will be published with this operation.
-
Click OK.
A message appears, indicating that the project is being published to the project server.
-
Click OK.
Another message appears, indicating that your project is in the process of being published. When the message disappears, the new and changed assignments have been published and are now available to the assigned team members.
Publishing the Project Schedule When you publish assignments, your entire project schedule is also published to the project server. Project Web Access users can then access your schedule view. This can be helpful for team members who want to see the overall context of their tasks. Project views are also essential for other stakeholders, for example, executives, accounting, procurement, human resources, and so on.
You can publish the schedule without publishing assignments, as follows:
-
Make sure that Project Professional is connected to the project server and that your project is checked out and displayed.
-
 Click Collaborate, Publish Project Plan. Or, on the Collaborate toolbar, click Publish Project Plan.
Click Collaborate, Publish Project Plan. Or, on the Collaborate toolbar, click Publish Project Plan. A message appears, stating that your project is being saved when publishing to the project server.
-
Click Yes.
The Publish Project Plan dialog box appears (see Figure 22-31).
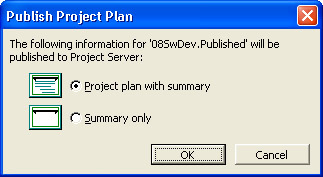
Figure 22-31: Select how much of the project plan you want to publish. -
To publish the entire project, click OK.
If you just want to publish a project summary, click Summary Only and then click OK.
Project Web Access users can see a list of all projects available for viewing in the Project Center (see Figure 22-32).
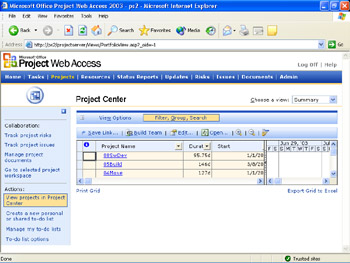
Figure 22-32: Change the standard notification e-mail message text if you want.
They can then open the project by clicking its name in the table (see Figure 22-33).
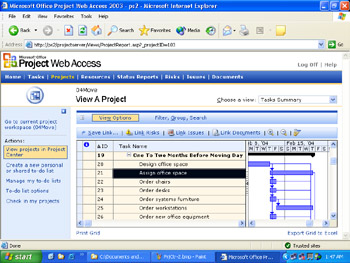
Figure 22-33: View the entire project schedule in Project Web Access.
Submitting Requests to Team Members
While your team members are working on their tasks, you periodically need progress updates of actual work on assignments. If you've also set up narrative status reports, you can request narrative status reports as well.
Requesting Progress Updates As soon as you publish assignments to your team members, they have the ability to submit updates. It's best for you and your project team to agree on the period when task updates should be submitted; for example, every Monday morning, or every other Wednesday by noon. You might also want them to send you a task update whenever there is a significant change or accomplishment, or whenever a major milestone has been completed.
However, you can explicitly request progress updates any time you want, as follows:
-
Make sure that Project Professional is connected to the project server and that your project is checked out and displayed.
-
If you need information on only certain tasks, display a task view and select those tasks.
-
 Click Collaborate, Request Progress Information. Or, on the Collaborate toolbar, click Request Progress Information.
Click Collaborate, Request Progress Information. Or, on the Collaborate toolbar, click Request Progress Information. A message appears, stating that your project is being saved when publishing to the project server.
-
Click Yes.
The Request Progress Information dialog box appears.
-
In the Request Progress Information For box, select Entire Project, Current View, or Selected Items.
-
In the Request Progress Information For Period From and To boxes, enter the dates for the progress updates you want.
-
Click OK.
Your progress update request is published to the project server. Your team members will see this request on their Project Web Access Home page the next time they log on.
Requesting Text-Based Status Reports You can design a status report for team members to complete and submit to you periodically. You set up the time period and the headings. At the designated time periods, your team members write their status report and submit it to the project server. When all team members' reports are in, you can compile them together for a full team status report.
You need to request the status report only when you first set it up. Team members see automated reminders in their Project Web Access Home page when a status report is coming due.
To set up a narrative status report, follow these steps:
-
In your Web browser, log on to Project Web Access and then click Status Reports in the navigation bar (see Figure 22-34).
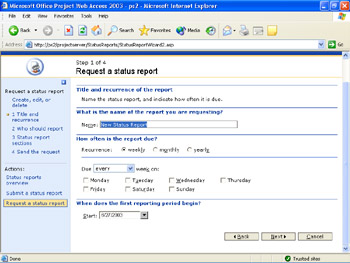
Figure 22-34: Click Request A Status Report to design a narrative periodic status report. -
In the side pane, click Request A Status Report.
-
Complete the options on the page and then click Next.
-
Work through the succeeding pages to design the status report the way you need it (see Figure 22-35).
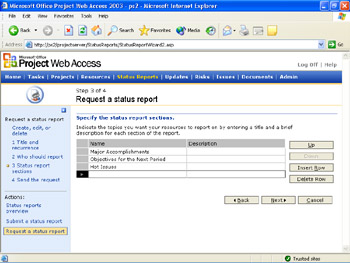
Figure 22-35: Specify the major topics for the status report. -
Click Next after each page.
-
On the final page, click Send.
The status report request, details, and schedule are sent to your specified team members.
Accepting Updates from Team Members
Just as you publish information to the project server for team members, they publish information to communicate with you as well. You can review the information they're submitting on the Project Web Access Updates page and decide whether to accept and incorporate it into your project plan.
There are three types of information that team members typically submit to the project server for you to accept and incorporate:
Rejected assignments When you publish new assignments to the project server, the next time team members log on to Project Web Access, they see their assignments in their Timesheet view or Gantt Chart in the Tasks view. If necessary, team members can reject an assignment. You see any rejected assignments on your Updates page. Team members can also add a note, which is particularly useful for explaining why they have to reject the assignment.
New self-assigned tasks From Project Web Access, team members can create new tasks, assign themselves to them, and submit them to the project server for inclusion in the project plan, if you approve. This is particularly helpful when you are relying on your team members to fill in the details of tasks that are needed for their areas of expertise.
Assignment progress updates When you send a request for progress information, team members respond by updating their assignment-tracking information according to the tracking method set up by you and the project server administrator. They might update percent complete on their current assignments, enter total work and remaining work hours on assignments, or enter the number of hours per day or per week on each assignment. These updates are the primary reason for using Project Web Access. They keep your project tracking up-to-date, and you always know the current status of tasks without having to collect and enter the information manually.
You can review and process all these updates from team members at once, using your Project Web Access Updates page within Project Professional. To do this, follow these steps:
-
Make sure that Project Professional is connected to the project server.
-
 Click Collaborate, Update Project Progress. Or, on the Collaborate toolbar, click Update Project Progress.
Click Collaborate, Update Project Progress. Or, on the Collaborate toolbar, click Update Project Progress. The Project Web Access Updates page appears in your Project Professional workspace. All updates submitted by team members are listed in the table.
-
Review each item and then click Accept. Or, if you want to accept all updates in the table at once, click Accept All.
If you prefer, you can review and process your updates directly within Project Web Access, as follows:
-
In your Web browser, log on to Project Web Access.
Whenever you have updates waiting for you, they're listed on the Project Web Access Home page. You can click the link to go directly to the update.
-
In the blue navigation bar, click Updates.
The Updates page appears, listing all updates that have been submitted and are awaiting processing. If there are no updates, the page says so (see Figure 22-36).
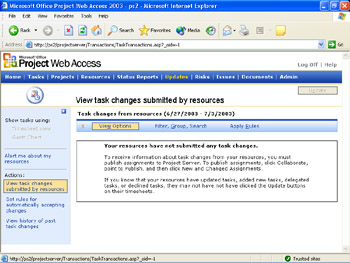
Figure 22-36: Review any updates submitted by your team members on the Updates page. -
Review each item and then click Accept. Or, if you want to accept all updates in the table at once, click Accept All.
| |
New Feature Through the team-collaboration features provided by Project Server, the integrity of actuals submitted by team members can be protected. This can be crucial if those actuals are directly submitted to your organization's general ledger system to produce customer invoices.
Your project server administrator first sets up the Project Web Access progress method to track hours of work per day or per week. Then the administrator sets the open reporting time period. Team members can enter actuals only during the open reporting period, not long after the period is past.
Furthermore, options can be set so that if the project manager or another user changes actual hours that have been submitted and incorporated into the project plan, those changes can be audited against what was originally submitted by the team member.
You can compare the protected actuals submitted by the team member by adding the Actual Work Protected and Actuals Overtime Work Protected fields to a task sheet. You can also return actuals edited in the project plan back to their value as submitted and stored on Project Server. Click Tools, Tracking, Sync To Protected Actuals.
| |
| Cross-References | For more information about setting up team member timesheets for progress tracking in Project Web Access, see "Setting Up Team Member Timesheets". |
Managing Documents, Risks, and Issues
If your installation of Project Server is integrated with Windows SharePoint Services, you have three more collaboration features available in Project Web Access, as follows:
-
Document control
-
Risk management
-
Issues tracking
As the project manager, you have access to these features from Project Professional as well as Project Web Access. Your team members also have access to them. Documents, risks, and issues can be added, tracked, linked with tasks, assigned responsibility, and eventually closed. These all become an important aspect of managing the project as well as capturing important project archival information for use in planning future projects.
Controlling Project Documents
Through Windows SharePoint Services and Project Server, you can establish a document library associated with your project. The Project Web Access document library can be an excellent repository for project-related documents, including needs analyses, scope definition, product specifications, deliverable documents, team contact information, change control plan, status reports, and more. By creating a central location for public documents related to the project, you can enhance collaboration and the project management process, ensuring that all team members and other stakeholders have all essential information at their disposal.
Depending on permissions, you and your team members can add a document, view documents, and search for documents in the document library. When adding a new document, you enter the filename and location for the document, specify the owner and status (for example, Draft, Reviewed, Final, and so on), and enter any pertinent comments. You can also associate a document with specific tasks if you want.
After the project server administrator sets up and configures Windows SharePoint Services and the Document Library specific to your team, you can see documents directly from your Microsoft Project Web Access site.
New Feature New in Project 2003 is version control. Document versions can now be controlled using check-in and checkout processes. If a document is checked out, only the user who has checked it out can save to it. Multiple versions of a document can be compared and archived separately. When a document is linked to a project or individual tasks, the most current version of the document is linked.
To work with the Project Web Access document management features from Project Professional, follow these steps:
-
Make sure that Project Professional is connected to the project server and that your project is checked out and displayed.
-
 Click Collaborate, Documents. Or, on the Collaboration toolbar, click Documents.
Click Collaborate, Documents. Or, on the Collaboration toolbar, click Documents. The Documents page appears (see Figure 22-37).
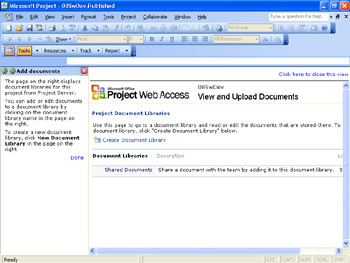
Figure 22-37: View and work with the document library from within Project Professional.
To work with the document-management features in Project Web Access, follow these steps:
-
In your Web browser, log on to Project Web Access.
-
In the blue navigation bar, click Documents.
The View And Upload Documents In All Projects page appears (see Figure 22-38).
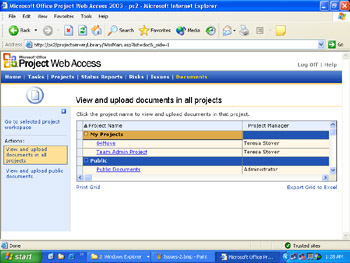
Figure 22-38: View and work with the document library from Project Web Access.
Mitigating Project Risks
New Feature Risks are events or conditions that can have a positive or negative impact on the outcome of a project. Because of this, project management and risk management go hand in hand. Much of what we do in project management is essentially managing risk. Straightforward risk management functionality is now provided in Project Web Access. Users can record information about risks, update this information, and track the risk. Risks can be escalated to the right person for mitigation.
Risks can also be associated with specific tasks, resources, documents, issues, and other risks. The risk-management capabilities are provided through integration with Windows SharePoint Services.
| Note | Although the new risk management functionality allows you to attach risk assessments to tasks, it does not provide cross-project risk tracking, reporting, or sophisticated risk management, such as MonteCarlo analysis. |
To work with the Project Web Access risk-management features from Project Professional, follow these steps:
-
Make sure that Project Professional is connected to the project server and that your project is checked out and displayed.
-
 Click Collaborate, Risks. Or, on the Collaboration toolbar, click Risks.
Click Collaborate, Risks. Or, on the Collaboration toolbar, click Risks. The Risks page appears (see Figure 22-39).
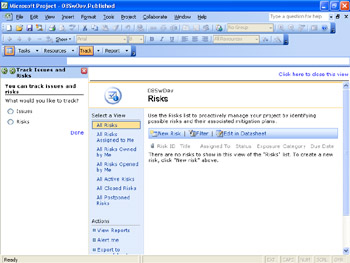
Figure 22-39: Track and manage project risks from within Project Professional.
To work with the risk-management features in Project Web Access, follow these steps:
-
In your Web browser, log on to Project Web Access.
-
In the blue navigation bar, click Risks.
The View And Submit Risks In All Projects appears.
Monitoring Project Issues
Issues tracking is integral to project management and team communication because most issues either arise from task activity or will affect task activity. By tracking issues related to a project, you can improve communication on project-related issues and ensure that problems are handled before they become crises .
With the issue tracker, team members can enter issues, assign ownership, track progress, record resolutions , and create related reports. The issues are stored on Project Server and are accessible through Project Web Access.
Depending on permissions, you and your team members can create an issue, set its priority, and assign responsibility. The issue page includes a due date, discussion of the issue, and date of resolution. Issues can be associated with affected tasks, documents in the document library, or other related issues.
To work with the Project Web Access issues-tracking features from Project Professional, follow these steps:
-
Make sure that Project Professional is connected to the project server and that your project is checked out and displayed.
-
 Click Collaborate, Issues. Or, on the Collaboration toolbar, click Issues.
Click Collaborate, Issues. Or, on the Collaboration toolbar, click Issues. The Issues page appears (see Figure 22-40).
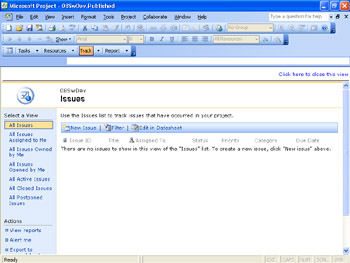
Figure 22-40: Track and manage project issues from within Project Professional.
To work with the issues-tracking features in Project Web Access, follow these steps:
-
In your Web browser, log on to Project Web Access.
-
In the blue navigation bar, click Issues.
The View And Submit Issues In All Projects appears.
Tracking Non-Project Tasks and Time
No matter how dedicated and conscientious , no one can spend every minute of the workday or workweek devoted to project assignments. There is bound to be time taken for nonproject tasks such as handling e-mail, attending staff meetings, and participating in training workshops.
In addition, there is bound to be some nonworking time happening during the course of a project, such as sick time, vacation time, and holidays.
In past versions of Project Web Access, nonworking time was handled by the resource's working times calendar. Everyday administrative duties were not accounted for formally , although many project managers built in extra time for resources to handle them.
New Feature Now in Project Professional, you can create an administrative project that can be used to account for and even track nonproject time.
| Note | By default, the project server administrator and resource manager are granted permission to create an administrative project. |
To create an administrative project, follow these steps:
-
Make sure that Project Professional is connected to the project server.
-
Click File, New.
-
Under Templates in the New Project side pane, click On My Computer.
-
In the Templates dialog box, click the Enterprise Templates tab (see Figure 22-41).
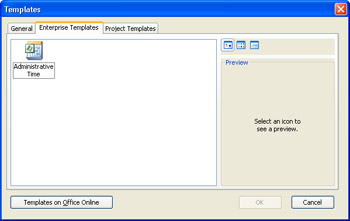
Figure 22-41: Select the Administrative Time template. -
Click the Administrative Time template and then click OK.
The template opens (see Figure 22-42).
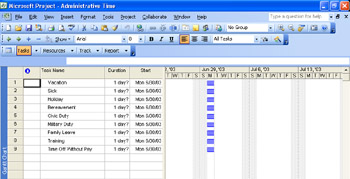
Figure 22-42: Use the Administrative Time template as a basis for your administrative project. -
Make any modifications you want to the template. Add any additional administrative tasks and delete any you don't want to include.
You can also create your own administrative project from scratch.
-
Display the Resource Sheet and add all your enterprise resources that you want to use the administrative project.
Click Tools, Build Team From Enterprise. Apply filters or groups to narrow the list and find your resources and add them to the administrative project.
These can be enterprise resources from multiple projects. In fact, this can be everyone in a given department. Administrative projects work best with 5 “100 resources.
After you have added the resources, don't assign them to any of the administrative tasks. They will later assign themselves to these tasks as needed.
-
Click File, Save.
-
In the Save To Project Server dialog box, enter the filename you want for this administrative project.
-
Select the Administrative Project check box and then click Save.
-
 With the administrative project still open, click Collaborate, Publish, All Information. Or, on the Collaborate toolbar, click Publish All Information.
With the administrative project still open, click Collaborate, Publish, All Information. Or, on the Collaborate toolbar, click Publish All Information. -
In the message that appears regarding saving the project, click Yes.
-
In the Publish All Information dialog box, click OK.
The administrative project is now published and associated with the team members. Those team members can assign themselves to any of the tasks as they need them. They can enter the dates and duration for any of their self-assigned administrative tasks. This time figures into their overall project availability.
Note Resources should be assigned to only one administrative project, even if they're working on different projects.
You can also work with the administrative project from within Project Web Access.
-
In your Web browser, log on to Project Web Access.
-
In the blue navigation bar, click Projects.
The Project Center appears (see Figure 22-43).
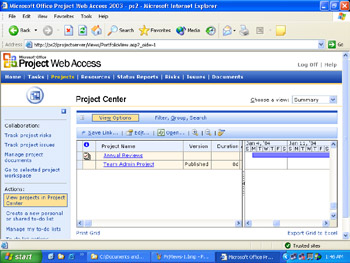
Figure 22-43: The administrative project appears with other projects in the Project Center. -
Click the link for the administrative project to open it.
Cross-References Team members needing information about assigning themselves to a project task and about working with an administrative project should refer to Chapter 23.
Tip More Project Web Access functions and views There are many more Project Web Access functions available to you. As you've already seen, some views are accessible from within Project Professional. Many more views and functions are available in Project Web Access itself. Explore around and see what else you can do with Project Web Access to help you manage your projects and collaborate with your team more efficiently .
EAN: 2147483647
Pages: 268