Printing to a Network Printer
Printing to a network printer is just like printing to a local printer, provided the network printer has been shared (your network administrator should do that for you) and you have been given access to it (also a task for your network administrator). To use such a printer, you must connect to it. If the print server (the computer that the network printer is attached to) is running Windows 2000, connecting is a one-click process that Microsoft dubs Point and Print. (If the print server is running another operating system, you might need to use the Add Printer Wizard to set up the connection. For information about adding a printer, see "Installing and Configuring a Printer.")
Finding Printers on the Network
The first task in printing to a network printer is finding a suitable printer. How you do that—and the ease with which it's done—depends on whether or not your computer is part of a Windows 2000 Server domain that uses Active Directory.
Browsing for Printers Without Active Directory
Using My Network Places, you can browse to each server on your network and see if it has any shared printers. The process works best if you know the location of the printer and the name of the server to which it's attached before you begin. (To connect to a printer you find in My Network Places, right-click its icon and choose Connect.)
If your computer is not part of a Windows 2000 Server domain with Active Directory, your best bet for finding a network printer is to use a program's Print dialog box (assuming the program uses the common Print dialog box). Using the Print dialog box offers two advantages over browsing with My Network Places:
- The Connect To Printer dialog box lists the shared printers in each domain, so in most cases you don't need to drill down to particular server to find a printer.
- Once you find a printer, Windows connects to it automatically.
To find and connect to a network printer:
- If the program you want to print from is not already open, open Notepad (or another program included with Windows 2000).
- Choose Print from the File menu to display the Print dialog box. (See Figure 12-1.)
- Click Find Printer.
- Navigate through the list by double-clicking the network, domain, and server until the printer you're looking for is displayed.
- Select the printer and click OK.
- Now back in the Print dialog box, click Print if you want to print your document on the new network printer, or click Cancel to close the dialog box without printing.
The Connect To Printer dialog box appears.
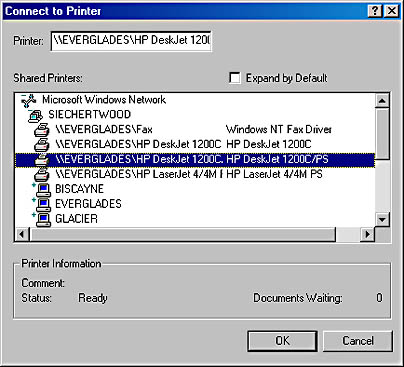
If the print server has a suitable printer driver available, Windows 2000 installs it automatically. If a driver is not available on the server, you might be asked to provide a disk that has the printer driver files.
![]()
Using Active Directory to Find a Printer
If your computer is part of a Windows 2000 Server domain that uses Active Directory, you can use Active Directory's powerful search capabilities to find a network printer that's suitable for the job you want to print.
To find a printer using Active Directory:
- On the Start menu, point to Search and choose For Printers. Alternatively, in the Print dialog box, click Find Printer.
- Use the In box to limit the search to your domain if you don't want to search your organization's entire directory.
- If you know the share name, location, or model name of the printer you're looking for, type the first few letters on the Printers tab, shown in Figure 12-2. Leave these fields blank if you don't know the information or if you want to see a list of all printers.
- Click the Features tab, and then select the printer features you need.
- If you want to narrow your search, click the Advanced tab. Click the Field list to select a field (your choices run the gamut from Asset Number to Printer Language), select a condition, enter a value, and click Add. Add as many criteria as you like; Active Directory will return only the printers that match all the criteria you specify.
- Click Find Now.
- To connect to a printer, right-click it and choose Connect. (If you got to Find Printers via the Print dialog box, simply select the printer you want and click OK.)
Either route takes you to the Find Printers dialog box, shown in Figure 12-2.
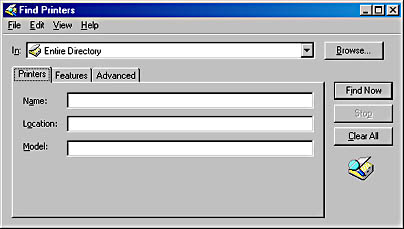
Figure 12-2. The Find Printers dialog box lets you search Active Directory for printers of a specific model or in a specific location.
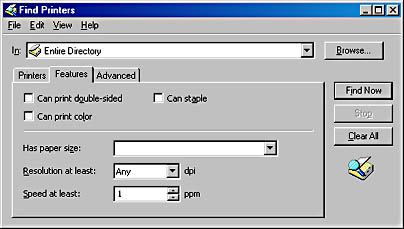
Windows returns a list of printers that match your criteria, as shown in Figure 12-3.
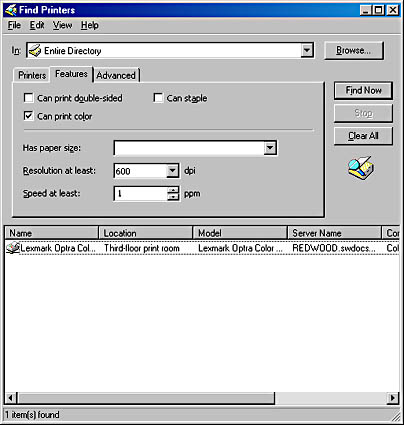
Figure 12-3. Find Printers returns a list of printers that match all the criteria you specify.
EAN: 2147483647
Pages: 317