Specifying What to Search For
You can use any of the following criteria, singly or in combination, when searching for files and folders:
- File or folder name
- File content
- Creation, most recent modification, or access date
- File type
- File size
If you use a combination of criteria, Search ferrets out only those items that meet all criteria.
TIP
When you finish a search, Search retains your search criteria in case you want to perform another search based on similar criteria. If you want to start a brand new search, you should first click the New button at the top of the Search bar. That way, you won't inadvertently reuse a criterion from your previous search.
Searching by Name
To specify a search by name, type in the first field of the Search bar. You can search by name without knowing exactly how the item you want is spelled. If you know any part of it, enter that part. The Search Assistant locates all items whose names include the letters you type. For example, if you simply type Sales, the Search Assistant locates items with names such as Quarter 1 Sales, Quarter 2 Sales, Sales Forecast, Salespersons, and Sales Tax.
Using Wildcard Characters
A wildcard character is a character that can be used to represent one or more other characters. If you're an MS-DOS veteran, you might be accustomed to using wildcard characters in directory searches. You'll be glad to know the same wildcard characters also work with filename searches conducted by the Search command. The two wildcard characters recognized by Search are a question mark (?) and an asterisk (*).
SEE ALSO
For information about the search-by-file-type option, see "Searching by File Type." For information about extensions in the registry, see "Working with the File Types List."
The question mark represents any single character. For example, specifying
199?
returns any file or folder that includes any year from 1990 to 1999 in its name, as well as files and folders that include 199 followed by any other character (other than a space). You can use as many question-mark wildcards in a specification as you want.
The asterisk represents any single character or combination of characters. For example, searching for
1*4
might turn up 123r4, 1994, 1024, and so on. The most common use for the asterisk wildcard character is to find all files with a common extension. For example, to find all files with the extension .xls, you can enter
*.xls
Interrupting a SearchOnce the item or items you're looking for appear in the Search window, you don't need to sit on your hands while Search Assistant continues searching. You can halt the search at any time by clicking the Stop Search button.
Alternatively, you can begin working with an item in the Search window while the search goes on. Simply select any item in the Search Results pane and use it however you like. You can right-click the item to get its shortcut menu, double-click it to open it (if it's a document), run it (if it's a program), drag it somewhere if you want to copy it or make a shortcut from it, and so on.
If you simply enter xls without the wildcard character and period, you get, in addition to all the files with the extension .xls, all files with xls anywhere else in their names. An alternative way to find all files with a certain extension is to search by the file type. But this option is useful only for file types that are recorded in your Windows registry. For extensions that aren't in the registry, the wildcard-character approach is ideal.
Searching by File Content
To search for files containing some particular text, type the text you're looking for into the Containing Text line. Note that the text you type is treated literally—that is, you can't use wildcard characters on the Containing Text line. Also, be aware that searching for files by their content takes much longer than searching by name, modification date, type, or size. To avoid unnecessarily lengthy searches, restrict the search as much as is practical. For example, if you're looking for a Microsoft Excel spreadsheet with a particular number or phrase in it, restrict the file type to Excel documents and, if all the likely possibilities are stored in a certain folder, enter that folder name into the Look In box.
Making a Case-Sensitive Search
Content searches ignore case by default. To make a search case sensitive:
- Click the Search Options link. (Omit this step if Search Options is already expanded.)
- Select the Advanced Options check box.
- Select the Case Sensitive check box.
NOTE
Unlike the Find command in Windows NT and Windows 98, the Search Assistant doesn't retain your case-sensitive setting. If you perform a case-sensitive search and then close the Search Assistant, the next time you open the Search Assistant, the Assistant will be set to ignore case.
Using the Indexing Service to Speed Up Content Searches
You can speed up a content search dramatically by creating an index of your local disks. The Indexing Service creates a list of all words (other than common words, such as the, a, and an) in all documents for which an appropriate filter is available. (The filter tells the Indexing Service how to read a document and how to distinguish the document's text from extraneous nontextual information.) This includes HTML documents, plain-text documents, and all Microsoft Office documents. Other forms of documents might be indexable as well; you'll need to experiment to determine whether the Indexing Service can work with the documents you need to search.
The Indexing Service is designed to operate unobtrusively during times when your computer is idle. Microsoft Windows estimates that an index will occupy between 15 and 30 percent of the size of the documents indexed.
To create an index of your local disks for the first time:
- Click the Search Options link. (Omit this step if Search Options is already expanded.)
- Click the Indexing Service link.
- Select the option labeled Yes, Enable Indexing Service And Run When My Computer Is Idle.
Searching by Date
To use a date or timeframe as a search criterion, click the Search Options link (unless Search Options is already expanded), and then select the Date check box. The Date section of the Search bar expands, as shown in Figure 11-3. Use the box directly below the Date check box to search by creation date, last modification date, or most-recent-access date. (Modification date is the default.) Note that a file's most recent modification or access might have been performed by the operating system or a program, not directly by you. (You'd be surprised to discover how many files get accessed by the operating system in the course of a day.)
When you search for all objects created, modified, or accessed during the previous n days, that means the previous n days plus all of today. For example, if you ask the Search Assistant to locate all files modified during the previous day, it finds everything that was changed yesterday plus anything that was changed today. (To find only those files that have been created, modified, or accessed today, click Between and set both the start and end dates to today's date.)
TIP
If you're trying to reuse a file created or last accessed in recent days, it might be easier to find it by opening the History bar than by using the Search Assistant. For information about the History bar, see "Navigating with the History Bar." You might also be able to find the file you need by opening the Start menu and choosing Documents.
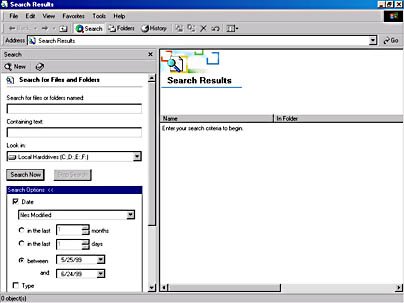
Figure 11-3. You can search for files or folders last modified during a particular time interval.
Searching by File Type
To search for a particular kind of file, or to restrict the search to folders only, expand the Search Options link and select the Type check box. The default type specification is All Files And Folders. To narrow the search to a particular type, select a file type from the list. Note that the list also includes some general categories, as well as the various document types known to your system's registry. For example, to search for executable programs, choose Application. To search for folders, excluding documents and programs, choose Folders, and so on.
Searching by File Size
To search for files and folders that are larger than or smaller than a particular size, expand the Search Options link and select the Size check box. The first box lets you choose At Least or At Most, and the KB box lets you type or use the small arrows to set the threshold size you're interested in.
EAN: 2147483647
Pages: 317