Navigating Through Folders
Launching a folder icon from the desktop or from a Windows Explorer window causes Windows Explorer to display the contents of that folder. Thus, for example, from the Windows Explorer display of drive F shown in Figure 8-1, you could display the contents of the Documents And Settings folder by simply clicking that folder icon. By default, Windows Explorer replaces the current display with the display of the newly selected folder. If you prefer, you can have a new window appear instead, allowing you to see both the folder you were looking at and the one you just navigated to.
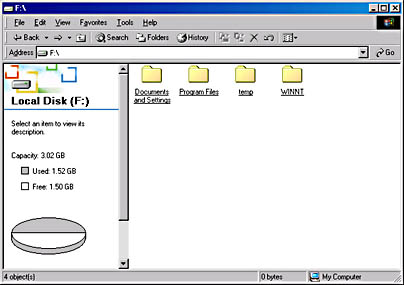
Figure 8-1. You can move from folder to folder by clicking folder icons within Windows Explorer windows.
To have Windows Explorer open each folder in a separate window:
- In any Windows Explorer window, choose Folder Options from the Tools menu.
- On the General tab, select Open Each Folder In Its Own Window.
Navigating with the Folders Bar
Figure 8-2 shows the same folder as Figure 8-1, but includes the Folders bar—a separate pane on the left that displays the entire hierarchy of resources available to your system.
Using the Folders bar, you can navigate directly from whatever folder you're currently looking at to any other folder. To move from drive F to My Documents on the system shown in Figure 8-2, for example, you could simply click My Documents in the left pane.
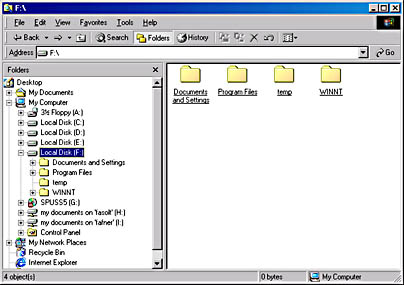
Figure 8-2. You can often move more quickly from one folder to another by adding the Folders bar to your Windows Explorer display.
The Folders bar is an outline of your system. You can manipulate the outline entries by clicking the plus (+) symbols in the list to expand folders and clicking the minus (-) symbols in the list to close them. Note that the contents of the right pane don't change when you click a plus or minus sign—only when you click the folder name next to that plus or minus sign.
To display the Folders bar, simply click the Folders button on the Standard Buttons toolbar. To remove the Folders bar, click the Folders button again. If the Standard Buttons toolbar isn't visible, point to Toolbars on the View menu, and then choose Standard Buttons.
Opening vs. Exploring
Although Windows remembers your preferences about some Windows Explorer display options (your choice of Large Icons, Small Icons, List, Details, or Thumbnails, for example), it remembers nothing about your choice of Explorer bar. If you right-click any folder icon, however, you will find commands named Open and Explore on the shortcut menu. Open opens the folder with no Explorer bar; Explore opens it with the Folders bar.
In most cases, one of those two commands appears in boldface type. The one that does is the default action associated with folders. (When Windows is first installed, that action is Open.) If you want your folders to always appear with the Folders bar, you can change the default action. For details, see "Changing the Default Action Associated with a File Type."
Navigating with the History Bar
In Figure 8-3, we've replaced the Folders bar with the History bar. This handy pane shows an outline of all the places you've been recently—including Internet sites, as well as local and networked files and folders. If you click the View button near the top of the History bar (directly below the word History), you can choose to display the History bar by date, by site, by site most visited, and by order visited today. In Figure 8-3, the sites are organized by date. Within the date groupings, individual files and Web pages are collected into easily navigable categories.
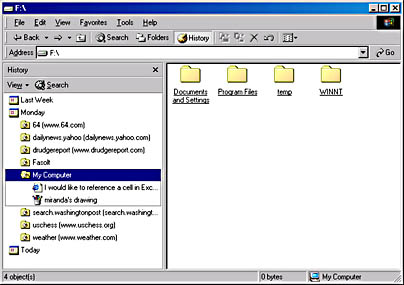
Figure 8-3. The History bar can help you find your way back to a file, folder, or Web site that you've accessed recently.
To display the History bar, simply click the History button on the Standard Buttons toolbar. To remove it, click the History button again. If the Standard Buttons toolbar isn't visible, display it by pointing to Toolbars on the View menu and clicking Standard Buttons, or you can display the History bar directly by pointing to Explorer Bar on the View menu and choosing History.
TIP
Not sure whether a file listed on the History bar is the one you want? Hover your mouse over the filename, and Windows Explorer displays the full path of the file. This might help you decide.
Navigating with the Search Bar
If the Folders bar and the History bar aren't enough to help you locate a resource you need, try the Search bar. (See Figure 8-4.) The Search bar lets you specify the item you want by name (full name or partial), contents, or type. This powerful tool is described in Chapter 11.
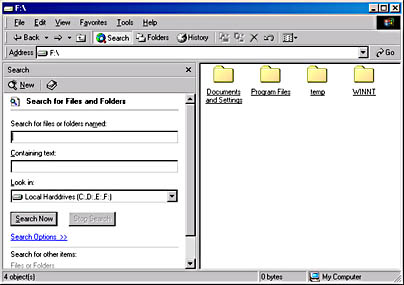
Figure 8-4. If it exists anywhere on your computer or network, the Search bar can find it.
To display the Search bar, simply click the Search button on the Standard Buttons toolbar. To remove it, click the Search button again. If the Standard Buttons toolbar isn't visible, display it by pointing to Toolbars on the View menu and choosing Standard Buttons.
Navigating with the Standard Buttons Toolbar
At the left side of the Windows Explorer Standard Buttons toolbar, you'll find three useful navigational tools. If you've spent any time on the Internet, the first two of these buttons, Back and Forward, will be familiar to you already. The Back button returns you to previous screens each time you click; the Forward button allows you to step forward again after you've used the Back button. Both buttons have drop-down arrows beside them. These open a menu that lets you retrace several steps with one click.
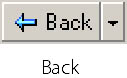

To the right of the Forward button is the Up button. This one takes you up one level in your folder hierarchy.

TIP
Pressing the Backspace key is equivalent to clicking the Up button.
Navigating with the Address Bar
The Address bar gives you yet another way to navigate. You can type the name of the folder you want to see directly into the Address bar. Or you can click the arrow on the Address bar next to the Go button and choose from a list of possible destinations. Figure 8-5 shows an Address bar list.
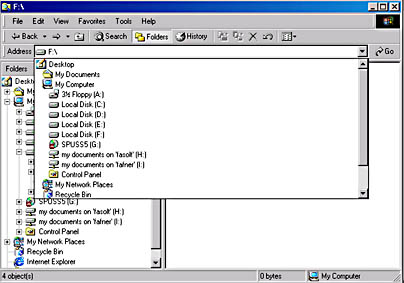
Figure 8-5. Opening the Address bar's list lets you choose from many destinations but doesn't give you an expandable outline of your entire folder structure.
EAN: 2147483647
Pages: 317