Seeing the Larger Picture
Figure 34-4 shows a picture that's considerably larger than the drawing area of Paint's window. Paint offers three ways to see more of a large picture. You can
- Use the View Bitmap command.
- Remove the toolbox, color box, and status bar.
- Use the scroll bars to bring other parts of the picture into view.
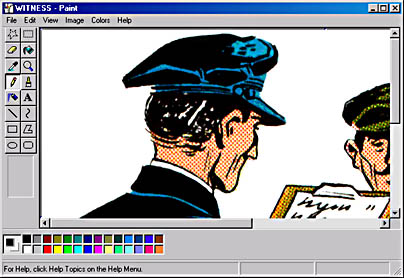
Figure 34-4. Paint can create and edit a picture that's larger than the drawing area.
Using the View Bitmap Command
The View Bitmap command, on the View menu, temporarily removes all elements from the screen except your picture, giving it the maximum possible space, as you can see in Figure 34-5. If your picture is smaller than your screen, Paint centers the picture on the screen. If your picture is larger than the screen, Paint places the upper left corner of the image from the drawing area in the upper left corner of the screen.
NOTE
If you have more than one monitor (for details, see "Extending Your Desktop Across Two or More Monitors."), the View Bitmap command always displays your picture (or the portion of it that fits) only on the primary display, regardless of where the Paint window appears. You can continue to work in other windows on displays other than the primary display.
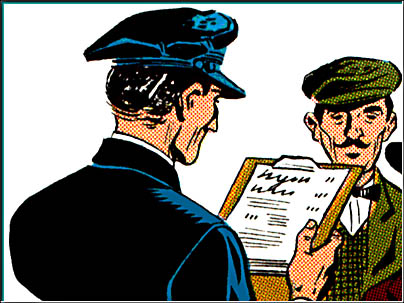
Figure 34-5. The View Bitmap command removes all extraneous screen clutter.
After you use this command, your very next keystroke or mouse click returns the display to its previous state (unless you're working in another window on a different display), so you can't do any work with your picture in this mode. It's a useful command, though, when you want to see those parts of your picture that lie just off the screen.
TIP
The keyboard shortcut to the View Bitmap command is Ctrl+F. After pressing Ctrl+F, press any key to return to the normal display.
Removing the Toolbox, Color Box, and Status Bar
To give your picture as much breathing room as possible and still be able to work with it, use the Tool Box, Color Box, and Status Bar commands on the View menu. Removing the toolbox extends the drawing area to the left edge of Paint's program window. Removing the color box extends the drawing area to just above the status bar. Removing the status bar extends the drawing area to the bottom of Paint's program window.
All three commands are toggles. Choose Tool Box once, for example, to make the toolbox go away. Choose it again to make it reappear.
TIP
The keyboard shortcut for toggling the toolbox on or off is Ctrl+T. To toggle the color box on or off, press Ctrl+L.
Moving Around on a Large Canvas
Paint displays scroll bars whenever the entire picture won't fit in the drawing area. Use the scroll bars to move to a different part of a large picture. For example, the right side of a large picture comes into view with just a couple of clicks on the horizontal scroll bar, as you can see in Figure 34-6.

Figure 34-6. By scrolling to the right, you can see that this picture has more people than at first appeared.
EAN: 2147483647
Pages: 317