Working with Web Pages
Surfing the Web with Internet Explorer is fine, but what can you do with the information you find? This section describes how to do the following:
- Print a Web page
- Save a Web page as a document on your computer
- Create a shortcut to a page that you can reuse or share with others
- Send a Web page or a shortcut to someone else
- Use a displayed image as your desktop wallpaper
- Search for text within a page
Printing a Web Page
SEE ALSO
For more information about printing, see "Printing from a Program."
Internet Explorer allows you to print any Web page; simply click the Print button (see Table 18-1) or open the File menu and choose Print. If you choose the File-menu route, you'll notice that the Print dialog box has sprouted an Options tab with features specifically for printing Web pages, as shown in Figure 18-10.
- The Print Frames section lets you specify how you want to print a page's frames. Some Web pages are made up of multiple frames, which are much like window panes—except that you often can't see the divider between the frames. If you select Only The Selected Frame, Internet Explorer prints the frame that you last clicked. The Print Frames options aren't available if the current page doesn't use frames.
- If you select Print All Linked Documents, Internet Explorer prints the current page and also retrieves and prints all the pages that have links on the current page. Although this option can be useful in some cases, use it with care or you might end up with a lot of unneeded printouts!
- The Print Table Of Links check box lets you print a list of all the links in the current page along with their addresses.
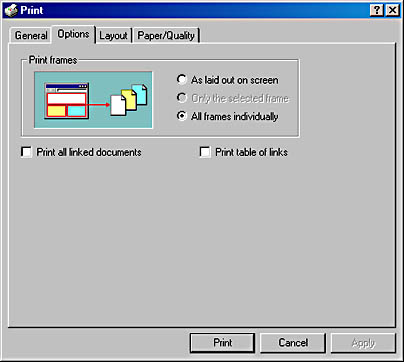
Figure 18-10. Internet Explorer adds some unique features to the Options tab in the Print dialog box.
By default, Internet Explorer prints the title of the Web page and the page number at the top of each printed page, and the address of the Web page and the date at the bottom. You can change these default headers and footers, as well as the page margins, by opening the File menu and choosing Page Setup. (See Figure 18-11.)
TIP
You don't have to wait for a page to arrive completely before printing. If you click the Print button or choose the Print command while Internet Explorer is still downloading your page, the program waits until the entire page has arrived and then executes the command.
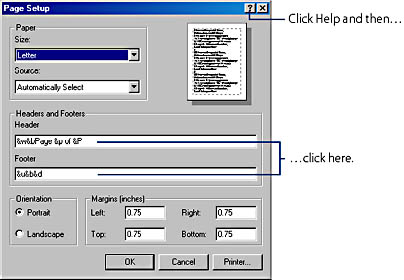
Figure 18-11. To learn what the codes in the Header and Footer boxes do, click the Help button and then click the Header or Footer box.
Saving a Web Page to Disk
With Internet Explorer you can save any Web page as a file on your computer. However, because most Web pages are created using HTML, you must consider what format to save them in. When you choose the Save As command from the File menu, you can save a Web page in any of four different formats, which you select in the Save As Type box:
- Web Page, Complete. Saves all files necessary to display the page, including graphics, sounds, video, frames, and style sheets, in their original format.
- Web Archive, Single File. New in Internet Explorer version 5; combines all information necessary to display the page in a single file. This is the most convenient option, but be aware that you might not be able to open the file with browsers other than Internet Explorer version 5 or later.
- Web Page, HTML Only. Saves only the current HTML page, which doesn't include any graphics, sounds, or other files.
- Text File. Saves only the text from the current page in an ordinary text file.
If you save the page in either Web Page format, all the HTML formatting codes remain intact, but you need a Web browser (such as Internet Explorer), an HTML editor (such as Microsoft FrontPage), or another program capable of rendering HTML (such as Microsoft Word) to view it properly. If you save the page in text format, you lose all the HTML formatting codes, but you can load the text in almost any program.
TIP
If you want to save only a particular graphics image, right-click the image and choose Save Picture As.
Creating Shortcuts to Web Pages
With Internet Explorer, you can create a shortcut to any Web page. Once you create an Internet shortcut, you can keep it on the desktop, send it in an e-mail message to your friends, or embed it within a document in another program.
SEE ALSO
For more information about shortcuts, see "Adding Shortcuts to Your Desktop."
To create a shortcut for the currently displayed Web page, right-click the page (avoiding a graphic or a link) and choose Create Shortcut. Alternatively, open the File menu and choose Send, Shortcut To Desktop. Either method creates a shortcut on your desktop.
Once the shortcut is created, you can move it, copy it, or rename it as you see fit. To use the shortcut, simply launch it like any other shortcut, and Internet Explorer will take you to that Web page. You can use the shortcut even when Internet Explorer isn't running; like other document shortcuts, shortcuts to Internet destinations launch their associated program—in this case, Internet Explorer—if it's not already running.
TIP
You can create a shortcut to the target of any link on a page by dragging the link to your desktop or to a folder.
Sending Web Pages to Others
With Internet Explorer, you can send a Web page (or a shortcut to a Web page) to someone else via e-mail. The Send submenu on the File menu offers two commands for this purpose. Choose Page By E-Mail to send the complete page (the recipient must have an e-mail program that can display HTML files), or choose Link By E-Mail to send a shortcut. If you send a shortcut, the recipient can launch it to download the Web page. (As an alternative to the menu commands, click the Mail button, shown in Table 18-1, and then select Send Page or Send A Link.)
Choosing either command launches your mail program's new-message window. Specify the recipient's name or address in the To box, click Send, and the page or shortcut is on its way.
Turning a Web Image into Wallpaper
If you see an image (or a Web page background) that you like on a Web page, Internet Explorer can save that image and install it as your desktop wallpaper. To do this, simply right-click any image in Internet Explorer. On the shortcut menu that appears, choose Set As Wallpaper to use the image as your Windows wallpaper.
SEE ALSO
For more information about wallpaper, see "Using Wallpaper."
Finding Text on a Web Page
Internet Explorer's Find command helps you to find a specific word or phrase on a Web page. To find text:
- Display the Web page on which you want to find a specific word or phrase. (The Find command works on only a single page at a time.)
- Open the Edit menu and choose Find (On This Page).
- Type the text you are looking for. You can type part of a word or the entire word.
- Click the Find Next button, and Internet Explorer takes you to the first occurrence of your search text on the page.
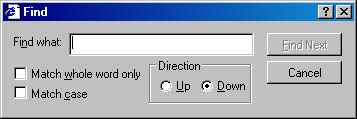
To find additional matches, click the Find Next button repeatedly.
EAN: 2147483647
Pages: 317