TappingClicking
|
|
Tapping = Clicking
Think a moment about all the things you get accomplished on a desktop computer with a simple mouse click. With a click, you place an insertion bar within a paragraph of text or in a text box in a dialog box, ready to begin typing. Clicking selects objects, opens menus, activates tool buttons, and closes windows, dialog boxes, and software applications.
On your Tablet PC, that single mouse click (the one you use the left button for on a mouse) is replaced by a single tap of your pen tip. With a single tap, you do all these things:
-
Use the Close button to close dialog boxes, windows, and programs
-
Activate tool buttons
-
Select an object
-
Open drop-down lists and palettes
-
Place your insertion point in a document
-
Open menus and choose commands
-
Reactivate your computer if it's in Stand By mode
-
Follow hyperlinks
Using single taps to access Windows Journal
The pen tap becomes an old friend after you've used the Start menu button or opened the Input Panel a few times. But it's time to use a pen in a Tablet PC application, and I've got just the ticket. Though you'll explore Windows Journal in detail in Chapter 7, for now you can start to get some pen practice in Journal by follow these steps:
-
Choose StartðWindows Journal.
-
Tap the View Recent Notes tool button.
The View Notes panel appears.
-
Tap on the arrow on the right of the View Notes field.
A drop-down list appears.
-
Tap anywhere outside the list to close it.
-
Tap the Close button (in the top-right corner of the View Notes panel).
The panel closes.
-
Choose ToolsðOptions.
-
Tap Pen Settings (depicted in Figure 4-4).

Figure 4-4: You make selections, enter text, and display drop-down lists and color palettes in dialog boxes by tapping them with your pen. -
Tap Medium Point on the Pen Settings tab.
-
Tap OK twice - once to close the Pen and Highlighter Settings dialog box and again to close the Options dialog box.
The new setting takes effect.
-
Tap the Close button in the top-right corner of Windows Journal.
Tip Though I'm not usually a big fan of the tutorials and demos that come with software, I can highly recommend going through the Tablet PC welcome tutorial called 'Get Going with Tablet PC' (just choose StartðGet Going with Tablet PC). As shown in Figure 4-5, you can use this interactive tutorial to practice moving the cursor and tapping on the screen.
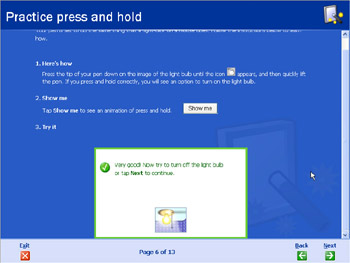
Figure 4-5: In this tutorial, you practice your tapping skills.
One of the things I found disconcerting when I began to use a Tablet PC was working with menus. When you tap a menu to open it and move your pen down the list of commands, your hand - and the pen itself - block your line of vision, making viewing the commands (and, in some cases, the submenus that pop up) difficult.
I did find some ways to help overcome this inherent awkwardness:
-
First, try holding the pen between your thumb and forefinger, rather than in traditional writing fashion with your entire hand wrapped around the pen. This minimizes the area of your hand that will obscure the menu.
-
You can move the pen straight down the line of commands (as if you were moving down a ladder rung by rung), with the pen tip below each command as you move down the menu, rather than to the side of it. This keeps your hand beneath the command line you are reading at the moment.
-
You can modify the Menu Location setting in the Tablet and Pen Settings dialog box, which you can display from the control panel. Doing so moves submenus to the left of the main menu (for right-handed users) or to the right of the main menu (for left-handed users) and makes it easier to select commands with your pen.
As with everything new, practicing these new input methods makes them come more naturally.
Remember If you want to change your pen setting back to its default, go back through these steps to change the Pen Settings back to Fine Chisel.
Double-tapping to access My Pictures
You know that a single pen tap is the equivalent of a single mouse click, and I bet by now you've figured out that a double-tap equals a double-click.
Using a double-tap, you can
-
Open folders and files in Windows Explorer
-
Open program icons on the Windows desktop
-
Select a word in Microsoft Office-type applications
-
Open dialog boxes for objects
-
Open applications associated with embedded objects
Well, okay, you've probably been double-clicking with your mouse for years - but I bet that sometimes you double-click and nothing happens. That's usually because you didn't click quickly enough.
Double-tapping is no different - if you don't tap that second tap quickly enough, it won't work. Also, with a pen, you have to be careful not to move the pen tip on the screen between taps. So a bit of practice with double-tapping is in order. Follow these steps:
-
Choose StartðMy Computer.
-
Double-tap the Owner's Document folder.
This folder may have your name on it.
-
Double-tap the My Pictures folder.
-
Double-tap one of the images in the folder to open it.
-
Tap the Close button on all open windows, one at a time, to close them.
Adjusting double-tapping speed
Not happy with your double-tapping response? That's okay. You can adjust the speed required for a double-tap by following these steps:
-
Choose StartðControl Panel.
-
Double-tap Tablet and Pen Settings.
The Tablet and Pen Settings dialog box appears.
-
Tap the Pen Options tab to display it.
-
Tap Double-Tap Settings.
The Double-Tap Settings dialog box (shown in Figure 4-6) appears.

Figure 4-6: Change both the speed and spatial settings for your pen stylus in this dialog box. -
Tap the slider in the Double-tap Speed setting and move it.
Move the slider to the left to specify a longer interval between taps; move it to the right for a shorter interval.
-
To test the new setting, double-tap on the picture of the door at the bottom of the dialog box.
-
When you're happy with your setting, tap OK to save the new setting.
|
|
EAN: 2147483647
Pages: 139