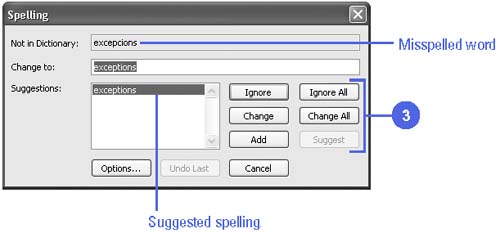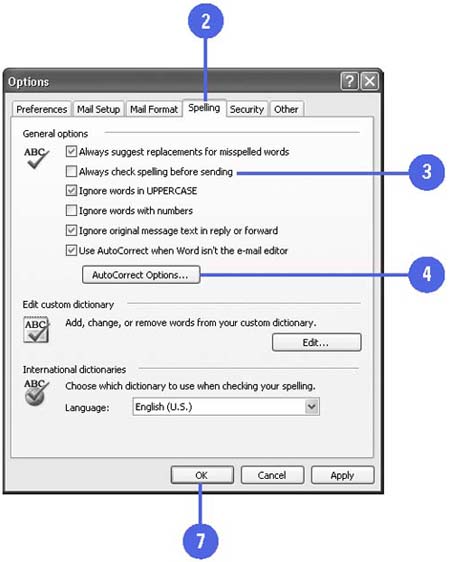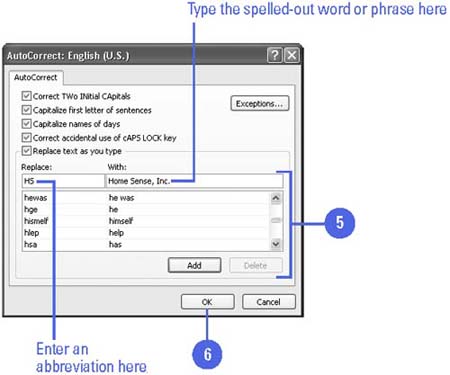Using Office to Check Spelling
| The Spell Check feature in Outlook is the same feature you find in your other Office applications. Spell Check will highlight any word it encounters that it doesn't recognize (that is, it can't find in the custom dictionary). You can check the spelling in any Outlook item that is open . You can also set Outlook to always check the spelling of information that you enter. You can add new words to the custom dictionary, such as the name of your organization. You can also add an AutoCorrect entry, a shortened form of a word or abbreviation that represents a longer word or phrase. For example, you can enter the name of your organization using a two-letter abbreviation, and Outlook will automatically substitute your organization's name. Check the Spelling in an Outlook Item
Set Outlook to Always Spell Check
|