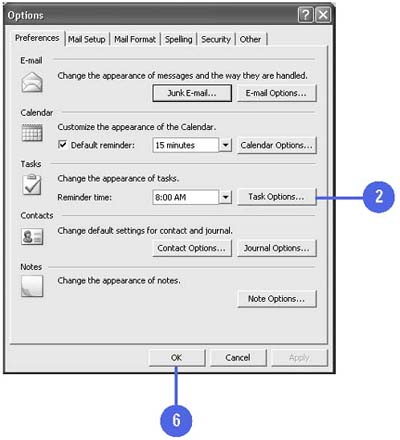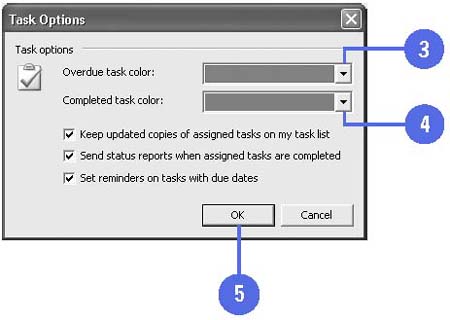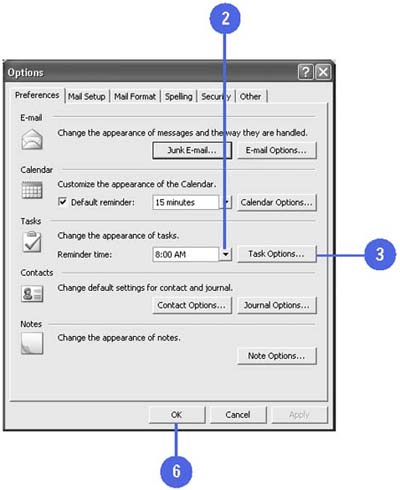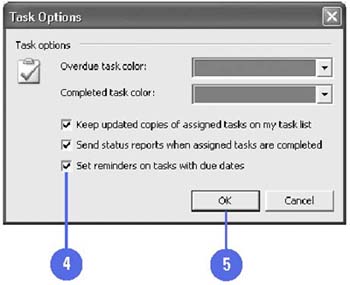Customizing Your Tasks Folder
Customizing Your Tasks FolderYou can customize the Tasks folder to suit your working style. For example, you can change the default colors of overdue and completed tasks from red and gray to any other available color . To do this, click the Tools menu, click Options, and then click the Task Options button. You can also customize task reminders. In the Options dialog box, you can change the time that a reminder window opens for a task. The default time is 8:00, the start of the default work day in Calendar. You can also modify the task options so that reminders do not appear for tasks with due dates. You do this in the Task Options dialog box. Customize the Default Colors in the Tasks Folder
Customize Task Reminders
|