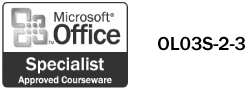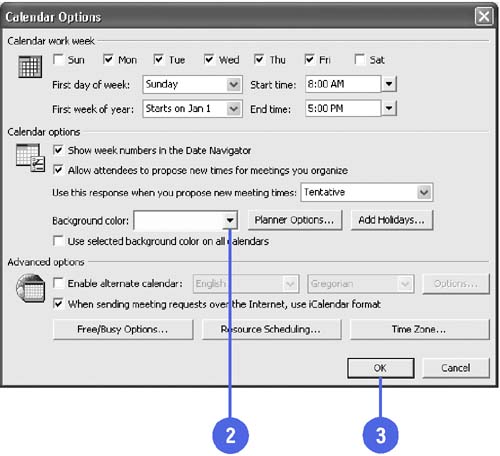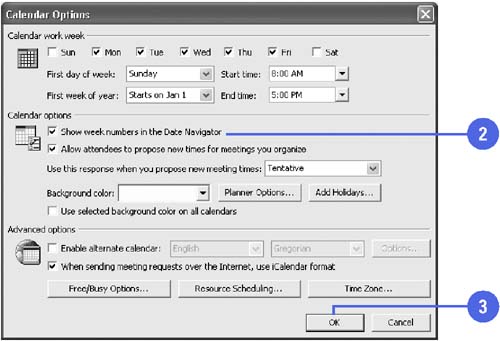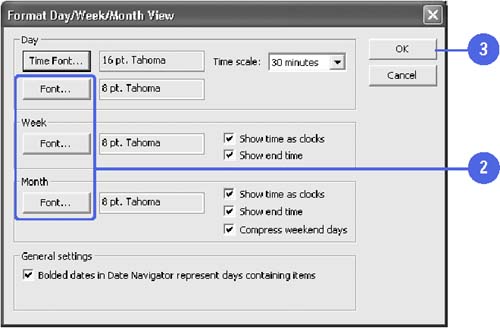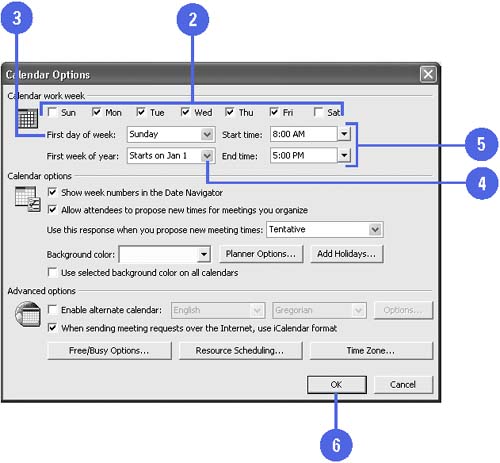Customizing the Calendar
| As with other folders in Outlook, you can customize Calendar to suit your needs. For example, you can change the background color or the text font if you like. You can also set Calendar to display week numbers (from 1 to 52) to the left of each week in the Date Navigator. If you change the background color of the Calendar, it only applies to Day and Work Week views. The Week and Month views use system colors. Another way to customize the Outlook Calendar is to change the work week settings. For example, if you are in the medical field and you work three twelve- hour shifts a week, Wednesday through Friday, you might want to change the work week in your Calendar to reflect this. You can change the days included in the work week, the start day of the work week, the start and end times of the work day, and the first week of the work year. Change the Background Color
Show Week Numbers
Customize the Font
Set Work Week Options
|
- Step 1.2 Install SSH Windows Clients to Access Remote Machines Securely
- Step 3.2 Use PuTTY / plink as a Command Line Replacement for telnet / rlogin
- Step 3.4 Use PuTTYs Tools to Transfer Files from the Windows Command Line
- Step 4.4 How to Generate a Key Using PuTTY
- Step 4.5 How to use OpenSSH Passphrase Agents