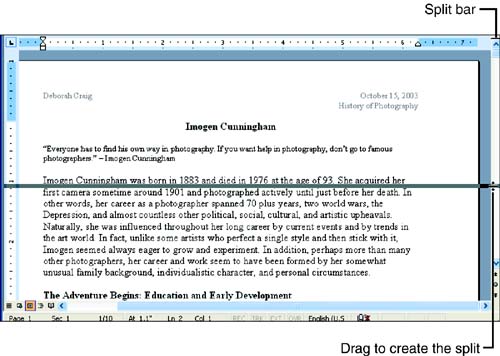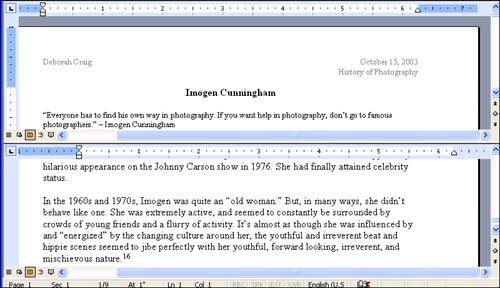Viewing Separate Parts of Your Document at the Same Time
Viewing Separate Parts of Your Document at the Same TimeWith a longer document, you may find it convenient to view separate parts of it at the same time. For example, if you're typing a report that begins with a table of contents, you may want to keep it in view as you're typing later portions of the report to make sure that you're sticking to your outline. (This feature does not work when you're viewing thumbnails, or from Reading Layout view.) To practice using this feature, open any document that is too long to fit onscreen. Then point to the split bar , the short horizontal bar directly above the up arrow at the top of the vertical scrollbar (see Figure 4.11). Figure 4.11. Drag the split bar to divide your screen into two panes. When you point to the split bar, your mouse pointer changes to two horizontal lines with a vertical double arrow. Drag about halfway down the Word window. As you drag, a gray horizontal line shows where the window will be split (see Figure 4.11). When the line is in the right place, release the mouse button. Word divides the window into two panes. Each pane has its own rulers and scrollbars. Click in the lower pane to activate it, and then use its vertical scrollbar to scroll down in the document. As you scroll, the portion of the document displayed in the upper pane doesn't change. If you want to scroll the upper pane, click in it and then use its vertical scrollbar. The status bar at the bottom of the Word window shows you the page number of the active pane (the pane containing the insertion point). In Figure 4.12, the first page of a 9-page document is displayed in the upper pane, and the last page is displayed in the lower pane. The lower pane is active, so the status bar lists the last page of the document. Figure 4.12. The first and last pages of a nine-page document are visible at the same time. When the Word window is split, you can use the Go To feature in the active pane to scroll only that pane to the page you specify. (See the section "Jumping to a Specific Page" in Hour 2, "Entering Text and Moving Around.") Also, you can drag and drop text from one pane into the other. This makes it easy to use drag-and-drop to move or copy text in a multiple-page document. If you want to adjust the relative size of the two panes, point to the gray dividing line and drag it up or down. To remove the split, double-click the gray line or drag it all the way up to the top of the Word window.
|
EAN: 2147483647
Pages: 315
- Chapter I e-Search: A Conceptual Framework of Online Consumer Behavior
- Chapter II Information Search on the Internet: A Causal Model
- Chapter XI User Satisfaction with Web Portals: An Empirical Study
- Chapter XIII Shopping Agent Web Sites: A Comparative Shopping Environment
- Chapter XV Customer Trust in Online Commerce