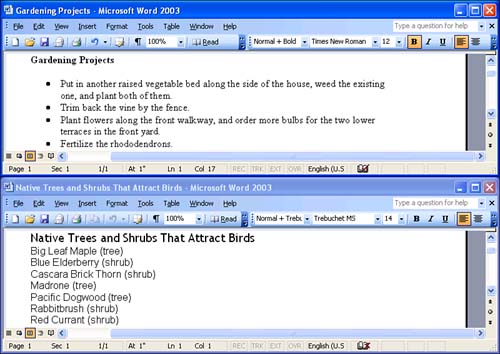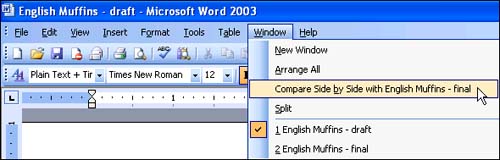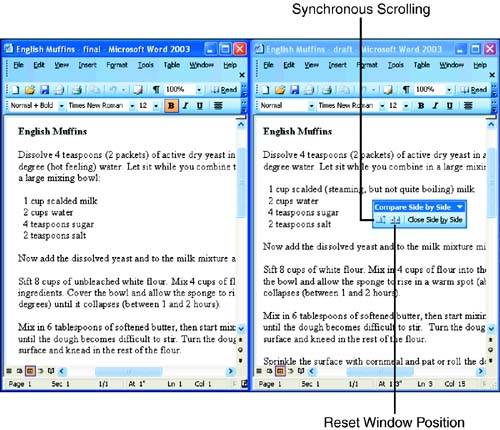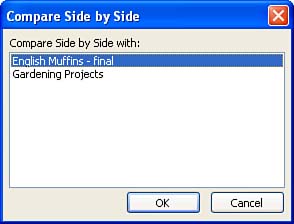Arranging Word Documents on Your Screen
| If you have more than one Word document open , you may want to display the two documents next to one another to compare their content, or to drag and drop text between them. Displaying All Open Documents on Your DesktopTo arrange your open Word documents so that all of them are visible, choose Window, Arrange All. Word tiles the documents so that they cover your entire desktop (see Figure 4.13). If you want to create more room to see your text in tiled Word windows , you can hide the rulers and place the Standard and Formatting toolbars on one row, as shown in Figure 4.13. Figure 4.13. The two open Word windows are arranged vertically on your desktop. To hide the rulers and combine toolbars, follow these steps.
To return to viewing only one Word window, click the Maximize button in the upper-right corner of the window that you want to use. Comparing Two Documents Side By SideWhen you have two versions of a document and want to compare them side by side, you can easily do so with a click of the mouse. When the two documents are aligned side by side, scrolling or zooming one of them scrolls or zooms them both, so you can scan both documents at the same time. To compare two documents side by side, follow these steps:
When only two documents are open, Word assumes that you want to compare one with the other. When more than two are open, you will tell Word which one you want to compare. To see how this works, open a third document and click on one of the documents that you want to compare. Then open the Window menu. This time, no document name is included in the Compare Side by Side With command. When you click the Compare Side by Side With command, the Compare Side by Side dialog box appears (see Figure 4.16). Select the document you want to compare with the current one, and click OK. Figure 4.16. Select the document that you want to compare.
|
EAN: 2147483647
Pages: 315