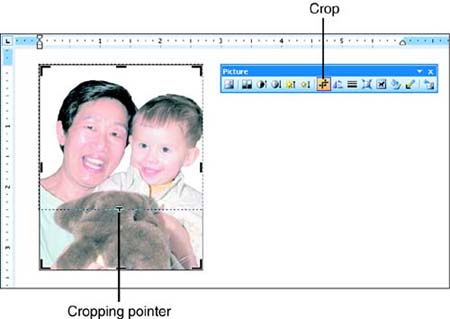Cropping a Picture
| You can crop a picture to remove a portion of it. Cropping doesn't resize the image or change its proportions it just cuts off part of it as though you cut it out with scissors. You can't crop drawing objects or WordArt images. Follow these steps to crop a picture:
If you crop a picture and then change your mind, you can use the cropping pointer to "uncrop" the image (drag outward from the center of the picture) and Word will fill in the portion of the picture that you had cropped out. |
EAN: 2147483647
Pages: 315