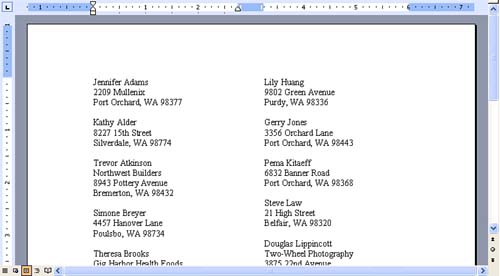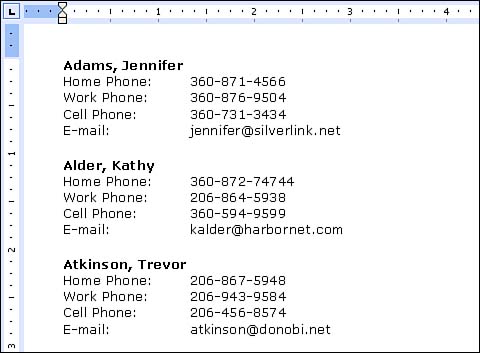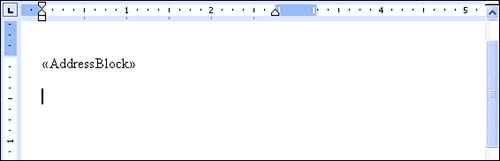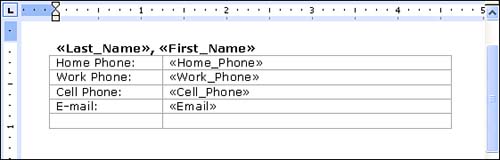| In step 1 of the Mail Merge Wizard (Select Document Type), you choose the type of main document you want to create. In addition to letters , envelopes, and labels, you can also choose to create a directory . A directory is different from a letter in that it places information from multiple records in your data source on the same page. This type of main document is very useful for printing a nicely formatted list of the names and addresses in your data source. Depending on the kinds of information you have in your data source, you might also use it to print a phone list, a catalog, a list of people and their job titles and occupations, and so on. Figure 14.25 shows a merged directory of names and addresses. Figure 14.25. The directory main document is quite handy for simply printing out the records in your data source. 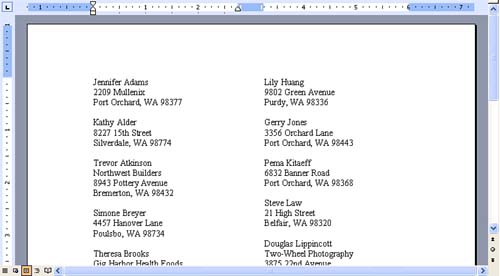 The steps for performing a directory mail merge are quite similar to the ones you've already practiced for letters, envelopes, and labels; here are some tips to keep in mind before you get started. -
In step 4 of the wizard (Arrange Your Directory), you may want to format your document into multiple columns or into a table. (The directory shown in Figure 14.25 uses a two-column format.) A table is useful for placing labels to the left of the pieces of information in each record. Figure 14.26 shows a directory created using a table (the table borders are hidden). You will learn how to create columns and tables in Hour 15. Figure 14.26. You can place the merge fields in a table if you want to label the information. 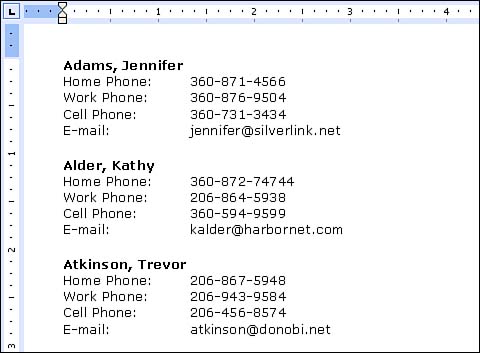 -
In step 4 of the wizard, you only need to insert merge fields for one person. Word automatically repeats the set of fields for each person in your database. Figure 14.27 shows the main document that produced the directory shown in Figure 14.25. You can tell that the document is formatted to display text in two columns by looking at the ruler along the top of the text area. Figure 14.27. This simple main document is all you need to generate a directory of names and addresses. 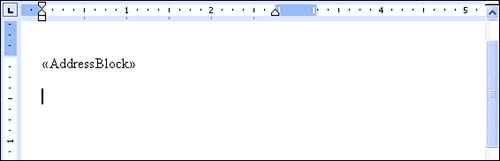 Figure 14.28 shows the main document that produced the directory shown in Figure 14.26. Figure 14.28. This main document uses a table to label the individual pieces of information in the directory. 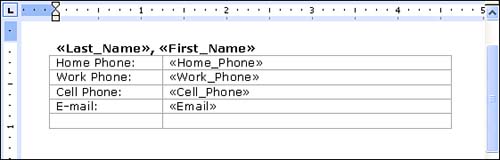 -
If you use the columns feature and don't want an individual person's information to be split across columns, select the set of fields in your main document in step 4 of the wizard and choose Format, Paragraph . In the Paragraph dialog box, click the Line and Page Breaks tab, and mark the Keep Lines Together and Keep with Next check boxes. Also, you'll probably want to add a blank line after the merge fields (or a blank row if you're using a table) to separate each person's information. -
When you enter your merge fields in step 4 of the wizard, you may want to insert individual pieces of the Address Block field (such as First Name, Last Name , and so on) individually. To do this, use the More Items link in the task pane. (This method was used for the main document shown in Figure 14.26.) -
When you merge to a table, you may see table borders and want to remove them. To do so, select the table (Table, Select, Table), and choose Format, Borders and Shading. Click the Borders tab, click None, and click OK. If you do this, you might want to choose Table, Show Gridlines to display nonprinting gridlines in your table. -
In step 5 of the wizard (Preview Your Directory), you will still only see one person's information. You won't see multiple records on the same page until you actually run the merge. -
The option to send the merged document directly to the printer is not available for a directory. You must merge to a new document first, and then print it as you would any other document in Word. |