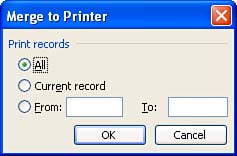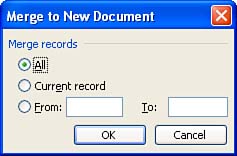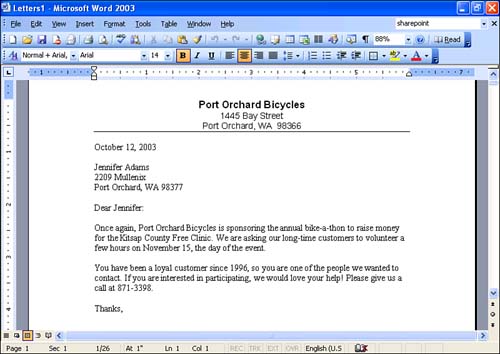Running the Merge
| In this final phase of the mail merge process, you merge the main document with the data source to produce your form letters. In these steps, you can choose to print the merge letters as they are merged without displaying them onscreen (steps 1 through 4), or merge all of them to a new document so that you can make any further edits before printing (steps 5 through 8).
That's it! Everything else you can do with mail merge builds on the procedure you've just completed. |
EAN: 2147483647
Pages: 315