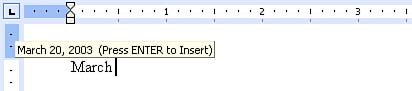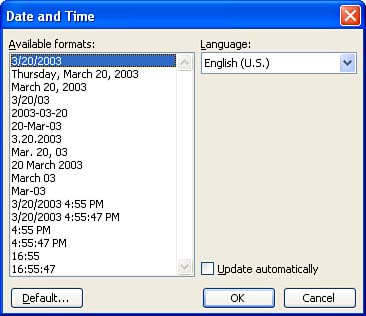Inserting the Date
| Your computer has a clock that keeps track of the date and the time. Instead of typing the entire date yourself, you can have Word take this information from the computer and insert it for you. Begin typing today's date. After you type the month and a space after it, a ScreenTip containing the completed date appears (see Figure 12.13). Figure 12.13. A ScreenTip appears after you type the month in the current date. Press Enter to let Word fill in the rest of the date for you.
You can also insert the date as a field , which lets Word update it to the current date for you when you open the document in the future. Inserting a date as a field is useful in documents that you open frequently because the date is always current. This is a good technique to use when you don't need the date within the document to verify when the document was first created and saved. The previous date will always be replaced with the current date when the file is opened. If you want to insert the date as a field, follow these steps:
To delete a date that you've inserted as a field, select it first and then press Delete or Backspace.
|
EAN: 2147483647
Pages: 315