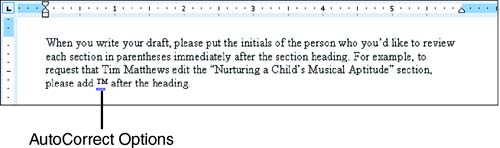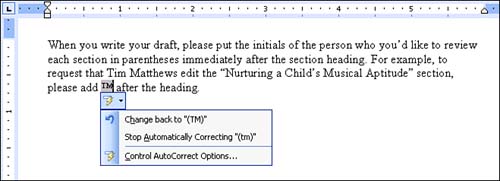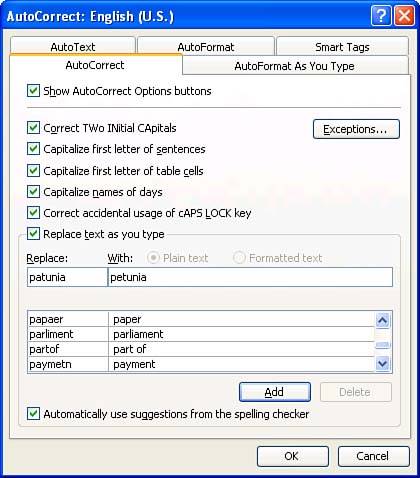Correcting Text Automatically
| Word's AutoCorrect feature fixes spelling errors for you automatically. For example, if you type hte , AutoCorrect changes it to the . If you point to a word that AutoCorrect has revised, a little blue bar appears next to the word (see Figure 12.1). Figure 12.1. A little blue bar alerts you to the fact that AutoCorrect made a change. This bar is actually the "minimized" form of the AutoCorrect Options button. When you point to it, the full button appears. Click the button to highlight in gray the word that was changed and display a little drop-down list (see Figure 12.2). Figure 12.2. Clicking the AutoCorrect Options button gives you commands for controlling how this feature works. The first command in the list reverses the change this time only. The second command instructs Word to stop making the same change in the future, and the third command displays the AutoCorrect tab of the AutoCorrect Options dialog box, which you will use quite a bit in this hour .
By default, AutoCorrect makes corrections based on suggestions from the spell checker. It also has its own list of many commonly misspelled words, and you can add your own favorite typos to the list. In addition, you can use AutoCorrect to automatically enter special symbols, long names , or phrases that you have to type frequently. Follow these steps to add an entry to the list of words that AutoCorrect corrects automatically:
Try typing the misspelled word. As soon as you press the Spacebar or Enter, Word replaces the misspelled word with the correct spelling.
If you want to use AutoCorrect to insert a long name or phrase, type an abbreviation for the phrase in the Replace box and type the full spelling in the With box. For example, you could type napf in the Replace box and National Association of Poodle Fanciers in the With box. If you enter an abbreviation for a long name or phrase in the Replace box, choose one that you don't ever want to leave "as is" in your document because Word changes it to the full "correct" spelling every time you type it. (If AutoCorrect does make a change that you want to undo, however, you can always reverse it with the Undo command or the AutoCorrect Options button.) |
EAN: 2147483647
Pages: 315