Chapter 5: Collaborating, Connecting,and Sharing
Microsoft Windows Vista includes many features for collaborating, connecting, and sharing information. Windows Mail replaces Microsoft Outlook Express as the default program for e-mail. Windows Calendar is added to allow you to manage appointments and tasks using both personal and shared calendars. Windows Shared View is added to allow you to make virtual presentations over the network, share handouts, and collaborate with coworkers.
| Note | This book was written using the Windows Vista Beta to provide an early introduction to the operating system. More so than any other area of Windows Vista, the security features discussed in this book are subject to change. Some of the features might not be included in the final product, and some of the features might be changed substantially. |
Messaging Essentials
Windows Mail is the new face of Outlook Express. While you will use Windows Mail primarily to send and receive e-mail messages, you can also use Windows Mail to browse and work with newsgroups. For managing personal and business contacts, Windows Vista provides a separate feature called Contacts.
Getting Started with Windows Mail
To start Windows Mail, click Start, point to All Programs, and then click Windows Mail. As Figure 5-1 shows, Windows Mail has an interface similar to earlier versions of Outlook Express. There are several important additions:
-
A Junk E-Mail folder Windows Mail uses Microsoft SmartScreen technology to help filter junk e-mail and keep it out of your Inbox. Windows enables junk e-mail filtering by default, and any suspected or actual junk e-mail messages are placed in the Junk E-Mail folder automatically.
-
A Microsoft Help Groups folder Windows Mail is preconfigured for access to the msnews.microsoft.com newsgroups. These newsgroups allow you to ask questions about Microsoft products and to browse previous discussions of other users.
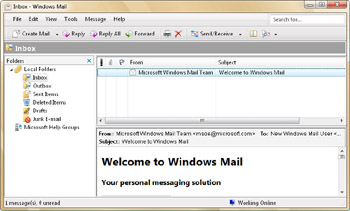
Figure 5-1: Using Windows Mail for e-mail and newsgroups
Before you can use Windows Mail for the first time, you’ll need to configure your e-mail account. Once you configure Windows Mail, you can begin using its features to send and receive mail. You can also use Windows Mail to browse Microsoft Help newsgroups.
Configuring Windows Mail
When you first start using Windows Mail, the Internet Connection Wizard guides you through the process of configuring your e-mail account. As Figure 5-2 shows, you’ll need to enter your display name and other essential information to configure your e-mail. To complete the configuration, you’ll need to know:
-
Your e-mail address, such as williamstanek@cpandl.com
-
The incoming mail server name, such as mail.cpandl.com
-
The outgoing mail server name, such as smtp.cpandl.com
-
Your e-mail user name and password, given to you by your administrator or your
Internet service provider (ISP).
Once you complete the configuration of your e-mail account, you’ll be able to send and receive messages. You’ll also be able to participate in the Microsoft Help newsgroups, as discussed in the next section.
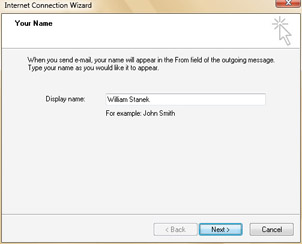
Figure 5-2: The Internet Connection Wizard
You can change your e-mail account information by following these steps:
-
In Windows Mail, click Tools, and then click Accounts.
-
Under the Mail heading, click your account, and then click Properties.
-
You can now change e-mail account settings such as user information, server information, and type of connection.
Accessing the Microsoft Help Newsgroups
Windows Mail not only allows you to manage your e-mail messages, but it also provides quick access to the Microsoft Help newsgroups through a Microsoft Help Groups node. The newsgroups are provided free of charge. If you are having trouble with your computer and Help And Support doesn’t have the answers you are looking for, you might want to browse the Microsoft Help newsgroups to see if there is a discussion related to your issue. In many, but not all, cases, you’ll find that someone had a similar problem and others have helped provide solutions or workarounds to the problem.
Access to the Microsoft Help newsgroups is not automatic, however. Before you can access the help newsgroups, you must select the ones you want to access and then subscribe to them by completing the following steps:
-
In Windows Mail, click the Microsoft Help Groups folder in the Folders view.
-
If you haven’t subscribed to any newsgroups yet, you’ll see a Windows Mail warning box stating this. Click Yes to see a list of available newsgroups.
-
Windows Mail will connect to the Internet to download a list of available newsgroups. The available newsgroups are then displayed in the Newsgroup Subscriptions dialog box, shown in Figure 5-3.
-
To subscribe to a newsgroup, click the newsgroup on the All tab, and then click the Subscribe button.
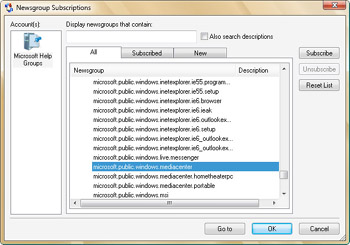
Figure 5-3: The Newsgroup Subscriptions dialog box
Newsgroups to which you’ve subscribed are then listed in the Folders view under the Microsoft Help Groups folder, and you can access a newsgroup by double-clicking its entry. You can also access newsgroups to which you’ve subscribed through the Subscribed tab in the Newsgroup Subscriptions dialog box.
While the term “Microsoft Help Groups” is new with Vista, the underlying newsgroups accessed by this feature aren’t. The Microsoft public newsgroups have been around for years, and sophisticated users who understood how to configure an NNTP newsreader have been using them for years to get answers to their most difficult questions. Fortunately, with Vista you don’t even have to know what NNTP means (in case you’re interested, it stands for Network News Transport Protocol) or which news server on the Internet you need to connect to in order to access these groups (again if you’re interested, the Microsoft public NNTP server is news://msnews.microsoft.com). Instead, you only have to select the Microsoft Help Groups folder in Windows Mail and you immediately have access to this useful resource.
Which may bring a question to your mind: who answers all the questions posted to these newsgroups? Usually MVPs, which stands for Most Valuable Professional. The MVP program was developed by Microsoft to identify individuals who actively participate in online (and offline) communities to share their knowledge and expertise with users of Microsoft products. MVPs are essentially volunteers who work a lot with Microsoft products and enjoy helping others by answering their questions. Maybe after you’ve worked with Vista for a while, you can begin answering questions in these newsgroups too, and if you do this, you may one day be recognized by Microsoft and awarded MVP status! For more information about the Microsoft MVP program, see http://mvp.support.microsoft.com.
Mitch Tulloch
Author and MVP—For more information, see http://www.mtit.com.
Searching Your Mail
Like the Start menu and Windows Explorer, Windows Mail also has a Search box. You can use the Search box to quickly search for messages containing the text you’ve entered. The Search feature matches complete or partial words in the message header and in the message text. This means that the complete text of your messages is searched, including but not limited to the From, To, Subject, Received, and Sent fields.
You can search your messages in the currently selected folder by completing the following steps:
-
Click in the Search box.
-
Type your search text.
Matches are returned as you type. If you want to search newsgroups, select the Newsgroups folder and then start your search.
| Tip | You can move the insertion point to the Search box by pressing Ctrl+E. You can clear the Search box by pressing Esc. |
Working with Contacts
Although Windows Mail allows you to quickly send e-mail messages to contacts and to create contacts, contacts are managed separately through the Contacts window. The Contacts window allows you to create and manage both contacts and contact groups. A contact group is a collection of contacts and it allows you to send messages to all contacts that are part of the group using a single identifier. You can open the Contacts window, shown in Figure 5-4, by clicking Start, pointing to All Programs, and then clicking Contacts.
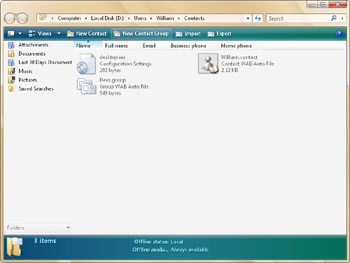
Figure 5-4: The Contacts window
Windows Vista stores contacts and contact groups in the %UserProfile%\Contacts folder. Each contact is stored as a separate .contact file. Each contact group is stored as a separate .group file. Because contacts are stored separately from e-mail, they can more easily be used with other programs. As an example, both Windows Mail and Microsoft Outlook could make use of the files, and therefore both programs would have the same set of contacts.
Once you’ve accessed Contacts, you can create a new contact or contact group by clicking New Contact or New Contact Group. To edit an existing contact or contact group, follow these steps:
-
Open the Contacts window.
-
Double-click the contact entry to display a Properties dialog box.
-
Make the necessary changes in the Properties dialog box.
-
Click OK.
EAN: 2147483647
Pages: 101
- ERP System Acquisition: A Process Model and Results From an Austrian Survey
- The Effects of an Enterprise Resource Planning System (ERP) Implementation on Job Characteristics – A Study using the Hackman and Oldham Job Characteristics Model
- Context Management of ERP Processes in Virtual Communities
- Data Mining for Business Process Reengineering
- A Hybrid Clustering Technique to Improve Patient Data Quality