Spicing Up Your Sites with Themes
Designing a professional-looking Web site takes a lot of time. You have to plan the overall look and the navigation structure of the site down to the most minute detail. To be thorough, your planning should include everything from color schemes, font types and font styles to background graphics, banners, headers, footers, and links. Wouldn t it be great if you didn t have to waste hours and hours trying to come up with a design that works, and could instead simply experiment with existing designs to see which ones you prefer? Well, you can ”this is where themes come into the picture.
With themes, you get ready-to-use designs, complete with all the essential elements you need, and you can apply these elements to individual pages, groups of pages, or entire Web sites at any time. If you later decide to use a different theme, or no theme at all, you can make the necessary changes with a few simple mouse clicks. You can even customize themes to meet your needs more precisely.
Working with Themes
In Microsoft Office FrontPage 2003, themes can use vivid colors, active graphics and background graphics. With the vivid colors option, pages have bright colors in text and graphics. With the active graphics option, pages have graphic buttons that change when the mouse is passed over them (these are called hover buttons ) and more contemporary graphics. With the background graphics option, pages have background graphics, rather than a plain background color, such as white or black.
To work with themes, you'll use the Themes task pane, shown in Figure 5-1. Display the Themes task pane by selecting Format, Theme. Under Select A Theme, you ll find the following options:
-
Current Theme Denotes the theme that is currently selected and displayed in preview mode. The theme information isn t written to the site, unless you also set it as the default theme. Click the plus sign (+) to see sub-entries that specify the settings for vivid colors, active graphics and background graphics.
-
Web Site Default Theme Denotes the default theme for the current site. The default theme can be different from the theme for the page you are currently previewing.
-
Recently Used Themes Denotes themes that you ve worked with recently. This is handy if you are looking for a particular theme that you may have used before, and don t know the name .
-
All Available Themes Lists all the themes that are available for you to use. Themes are listed alphabetically by name.
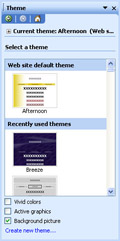
Figure 5-1: The Themes task pane makes it easy to preview and select the themes you want to use.
You can preview themes by clicking them in the Select A Theme list. Clicking a theme makes it the current theme, and sets the theme display mode to read-only. To get different views of the same theme, select or clear Vivid Colors, Active Graphics or Background Graphics at the bottom of the pane, then click the theme again to see how the theme changes.
Applying Themes
Once you ve decided on a theme that you want to use, you can apply it to the Web site by right-clicking the theme in the Themes task pane, and selecting Apply As Default Theme. Then click Yes when prompted to confirm the action.
Another way to apply themes is to do so only for selected pages. To apply a theme to a group of pages, but not to all pages within a site, follow these steps:
-
Press Alt+F1 to display the Folder List.
-
Click the first file you want to select, hold down the Ctrl key, then click individually on other files that you want to select.
-
Choose Format, Theme. In the Themes task pane, right-click the theme you want to use, then select Apply To Selected Pages.
EAN: 2147483647
Pages: 179