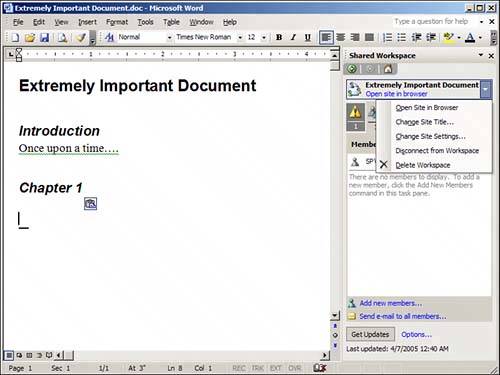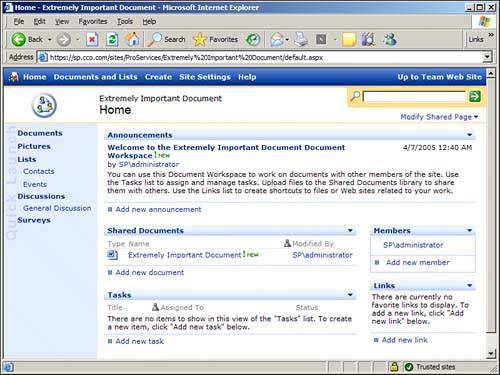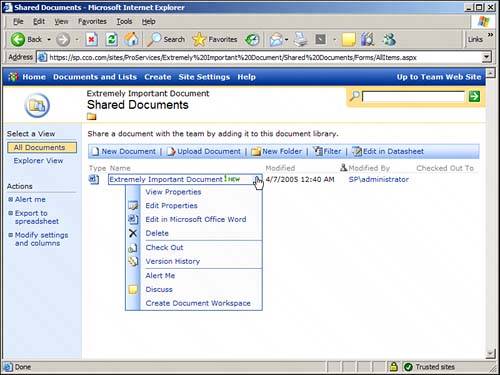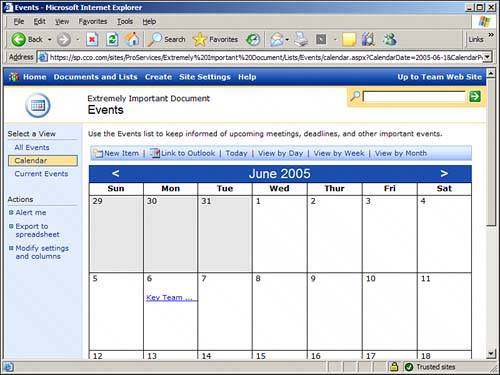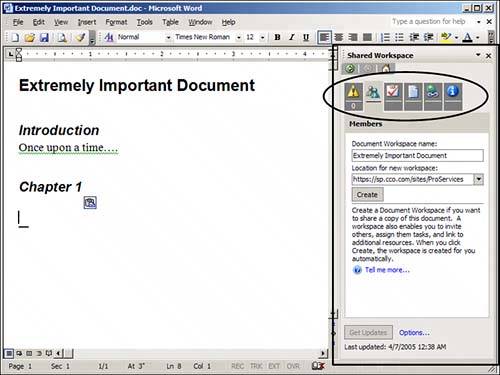An Overview of Windows SharePoint Services' Capabilities This section walks through a number of the features and capabilities offered by Windows SharePoint Services, including document workspaces, document libraries, and lists. Creating a Windows SharePoint Services Document Workspace Often key documents need to be shared with a team or group of people, and rather than simply storing the file on a file server and emailing a link to the team, a Windows SharePoint Services document workspace can be created to facilitate collaboration on the document. From within Word 2003, a SharePoint workspace can easily be created. Note that workspaces can be created from other Office 2003 applications, including Excel, PowerPoint, and Visio. To create this workspace, follow these steps: 1. | Click on View and select Task Pane.
| 2. | When the Task Pane appears, click on the down arrow in the upper right-hand corner and select Shared Workspace. Figure 1.7 shows the interface that appears.
Figure 1.7. Document workspace creation in Word 2003. 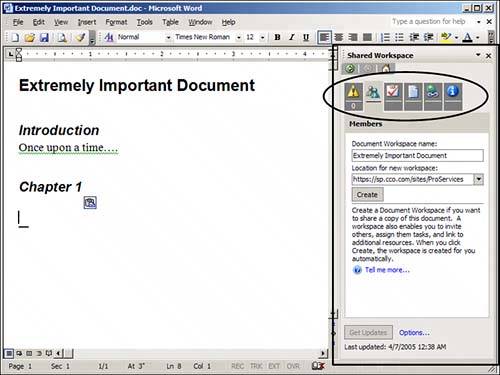
| 3. | Enter a document workspace name and the location for the workspace.
| 4. | Click Create, and the document workspace is created (assuming that you have the rights to do so in the location specified).
|
Figure 1.7 shows the Shared Workspace area (outlined), and the six tabs (circled) that provide connectivity to the workspace. Although these are discussed in more detail in Part III, a quick summary follows: Status Provides errors or restrictions about the file. Members Provides a list of the different members of the workspace, and whether they are online. This is a great way to see who else has access to the document. Tasks Allows the user to view tasks assigned within a tasks Web Part to the user. Documents Displays any other documents or folders available in the workspace and allows the addition of other documents or folders to the workspace. Links Displays any URL links on the site contained in a links Web Part, or allows the addition of URL links to the links Web Part. Document Information Displays basic information about the file, such as who created it and who has edited it, and allows viewing of revision history.
The Shared Workspace tabs provide the user of the document a wealth of information contained in the SharePoint workspace and provide some key document management and collaboration capabilities. After the basic workspace has been created, the user can customize the work environment and include other employees and add other key documents to the workspace that might be related to the document that spawned the workspace. After the document workspace has been created, the user can then open the workspace in a browser, as shown in Figure 1.8 (outlined) if the user clicks on Open Site in Browser. Figure 1.8. The Open Site in Browser option in the Shared Workspace area. 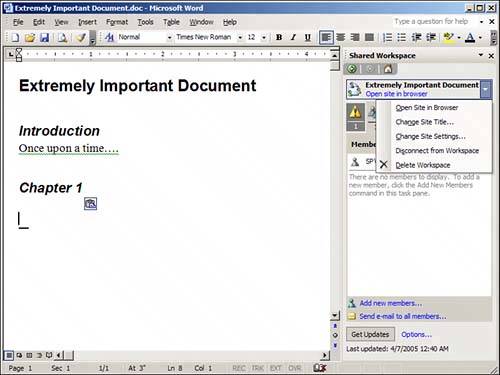
Also note that in the drop-down menu shown in Figure 1.8, the user can Open Site in Browser, Change Site Title, Change Site Settings, Disconnect from Workspace, or Delete Workspace. The user has these rights as the creator and therefore administrator of the workspace. Exploring the Features of a Windows SharePoint Services Workspace Clicking on the Open Site in Browser link opens the workspace in the browser as shown in Figure 1.9. The default workspace appears in a browser window, which shows the location of the file in the address bar. The navigation bar provides access to several links: Home, Documents and List, Create, Site Settings, and Help. Figure 1.9. Windows SharePoint Services document workspace. 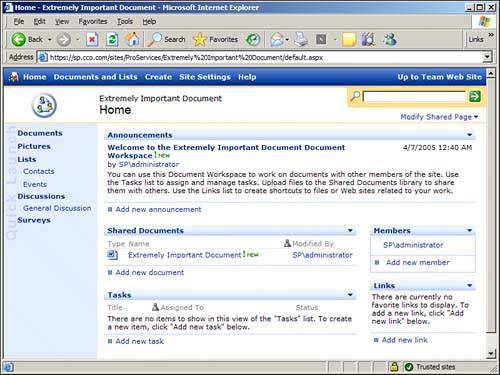
In this default document workspace, several default Web Parts are included: Announcements Help provide information pertinent to any user of the site. Announcements can be set to expire after a certain date. Shared Documents A document library, in which the original document created by the user is housed. Additional documents can be added to this library, and different versions of the documents can be tracked for reference purposes. Tasks As the title implies, the tasks list allows tasks to be defined and assigned to resources who have access to the workspace. Members This list tracks who has access to the workspace. Links Hyperlinks to related websites, intranet sites, or SharePoint pages can be added here.
By using these Web Parts, the workspace can quickly be customized to include other resources for collaboration purposes. For example, the creator of this new site can choose which users or groups to grant access to and limit their abilities to add, change, or delete items stored within the document library. He can then assign tasks to these users related to the goals of the site, and these tasks show up in the Shared Workspace pane when the document is opened in Word 2003. Chapter 11, "Managing and Using SharePoint Libraries," Chapter 12, "Managing and Using SharePoint Lists," and Chapter 13, "Using SharePoint Workspaces," provide details of the standard libraries and lists available and the process of configuring these workspaces to meet the needs of the team. An Overview of the Document Library Web Part Document libraries are key components of SharePoint sites because they store and control access to documents and offer many features not available in a standard server file share. If the title of the document library in the workspace is clicked on, in this case "Shared Documents," the document library Web Part expands to fill the browser window. The results are shown in Figure 1.10, which also shows the options made available by clicking on the down arrow that appears to the right of the document title when the mouse pointer is placed on the title. Figure 1.10. Document library drop-down menu. 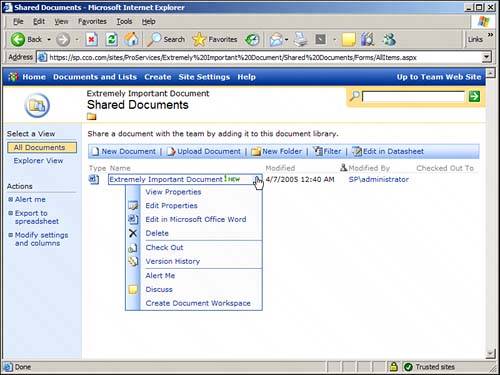
The drop-down menu provides a number of options to the document library user: View Properties Show the document filename and title assigned to the document (if any), as well as who created the document, when it was created, and who modified the document and when. Edit Properties Change the name of the file that SharePoint is storing and the title of the document. Edit in Microsoft Office Word If the user has editing rights in the Shared Document Library, the document can be opened and edited in Microsoft Word. Note that if the document is a Microsoft Office document, the appropriate application is listed, such as Excel or PowerPoint. Delete If the user has deletion rights in the shared document library, the file can be deleted. Check Out When a document is checked out, it is reserved for the individual who has checked it out, and only that person can modify the document. So even if that person doesn't have the document open, no one else can edit it. Version History Allows the user to see any other versions of the document, which can be opened or viewed, and see any comments added by other site users to those versions. Old versions can also be deleted if the user has rights to do so. Alert Me The user can choose to have an alert emailed if changes are made to the file. NOTE Alerts are a powerful feature in SharePoint 2003. A user can set an alert on an individual item stored in a SharePoint list, such as a document, so that if the document is changed, the user receives an email letting him know of the change. Or, an alert can be set for the whole document library, so if any items are changed, added, or deleted, the user receives an email. The emails can be sent immediately, or in a daily or weekly summary.
Discuss When selected, this option opens the document in Word or other supported Microsoft Office applications and allows the creation of notes that are attached to the document to facilitate collaboration on the document. These conversations are stored outside the document and help to time stamp and record the thoughts of different participants without modifying the contents of the document itself. Create Document Workspace This is the same process used to create the initial workspace, so would be redundant in the case of this example, because it would create a workspace within a workspace. But for other documents posted in a library, this would enable a user to create a workspace dedicated to one specific document.
Other capabilities in the Shared Documents page include creating a new document, uploading other documents to the site, creating a new folder, filtering the documents, or editing the list in a datasheet. These features are covered in more detail in Chapter 11. Reviewing Additional Windows SharePoint Services Lists As shown previously in Figure 1.9, in the Quick Launch Bar on the left side, two lists are included: Contacts and Events. Lists are used in many ways by SharePoint, and many of the Web Parts provided in the default workspace site are in fact lists. The following lists can be created: Links Contain internal or external URL links or links to networked drives. Announcements Typically contain news of interest to the employees accessing the site and can be set to expire at predefined times. Contacts Can be created from scratch using the provided template or can be imported from Outlook. This type of list can help clarify who is involved with a particular project or site, what each person's role is, and how to contact him. It also can contain custom fields. Events Can be created in the site complete with start and stop times, descriptions, location, and recurrence. The option to create a workspace for the event is provided when it is created. Events can be displayed in list format or in a calendar style view. Events can be exported to Outlook, and a new folder will be added to the calendar that contains the events. Note that this calendar will be read-only in Outlook. Tasks Each task can be assigned to a member of the site and can have a priority level set, as well as start and due dates, and percent complete can be tracked. These tasks do not link to Outlook, however, so are specific to the SharePoint site. Issues Slightly different from tasks, issues include category references, and each receives its own ID number. Individuals assigned to an issue can automatically be sent email notification when an issue is assigned to them and if their assigned issue changes. Custom List If one of the template lists doesn't offer the right combination of elements, one can be created from scratch. This allows the individual creating the list to choose how many columns make up the list, determine what kind of data each column will contain (text, choice [menu to choose from], number, currency, date/time, lookup [information already on the site], yes/no, hyperlink or picture, calculation based on other columns). With this combination of contents available and the ability to link to other data contained in the site from other lists, a database of information that pertains to the site can be created that can be complex. For example, a custom list could include events from the events list and track the cost of each event and which task corresponds to the event. Data Imported from a Spreadsheet Instead of creating a list from scratch, data can be imported from a spreadsheet (ideally Excel). The data can then be used actively within the site without the files needing to be opened in Excel. It can then be exported for use in other applications.
Figure 1.11 shows a view of the events list that was automatically created in the document workspace and to which an appointment for a team meeting was added. Figure 1.11. Events List Calendar view. 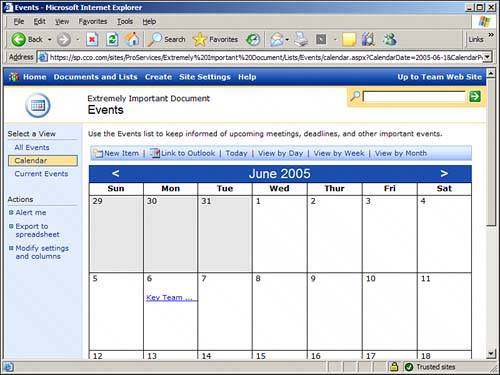
Chapter 12 covers lists and their features in more depth. |