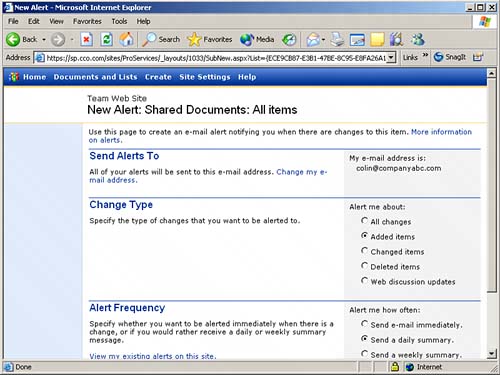Creating an Alert
|
| When you are in a list or library, you will see the option Alert me available in the left-hand menu bar (circled in Figure 12.1). This figure shows a sample document library that contains files a departmental manager wants to keep an eye on. The manager wants to know if any new documents are added to this library. Figure 12.1. Alert me option in a document library. The steps required to do this are as follows:
When a new alert is created, SharePoint will send out a notification email to the user, letting him or her know that the alert has been created. Figure 12.3 shows a sample email that indicates the user has successfully created an alert for the Shared Documents library. The email contains two hyperlinks that can be clicked to go directly to those locations: one for the site itself (Team Web Site) and one for a page that tracks alerts on that site. Figure 12.3. Sample alert-creation email.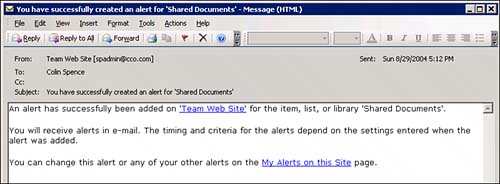 Figure 12.4 shows a sample email that arrives when a new document is actually posted to the library. Several hyperlinks are available on this email that are useful to the user. The top hyperlink (number 1 in Figure 12.4) links to the site itself (ProServices in this case). The next hyperlink on the list (number 2) links to the document library, and the third hyperlink (number 3) links to the document itself. The fourth hyperlink (number 4) takes the user to his or her My Alerts page, which gives the user a central place to manage his or her alerts. Figure 12.4. Sample alert email.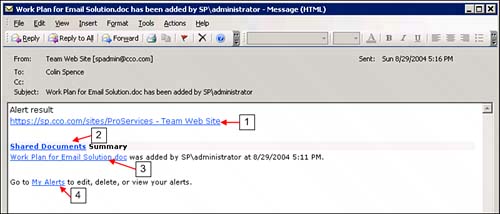 Figure 12.5 shows the view of a sample My Alerts on this Site page (referenced as MySubs.aspx in the URL). Note that four different alerts are listed in this example. One alert is set for immediate notification, and three others will be compiled into a daily report. Clicking any of the alert names (for example, Tasks: All items) will take you to the Edit Alert page (shown previously in Figure 12.2), where you can change the settings on that alert. Clicking the Add Alert button takes you to a page that enables you to choose a list or document library to set an alert on. Figure 12.5. My Alerts on this Site page.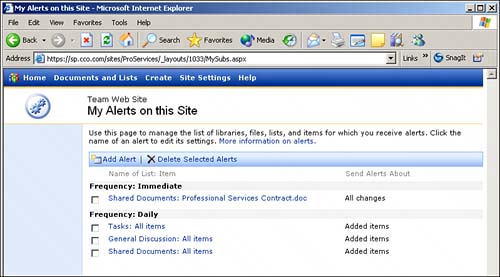 |
|
EAN: N/A
Pages: 181
- Integration Strategies and Tactics for Information Technology Governance
- An Emerging Strategy for E-Business IT Governance
- Assessing Business-IT Alignment Maturity
- A View on Knowledge Management: Utilizing a Balanced Scorecard Methodology for Analyzing Knowledge Metrics
- Governing Information Technology Through COBIT