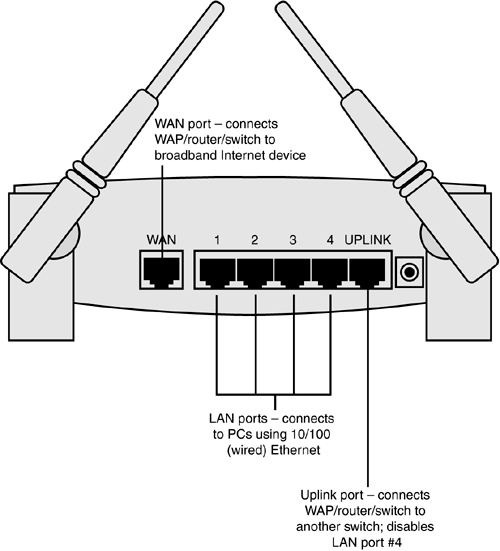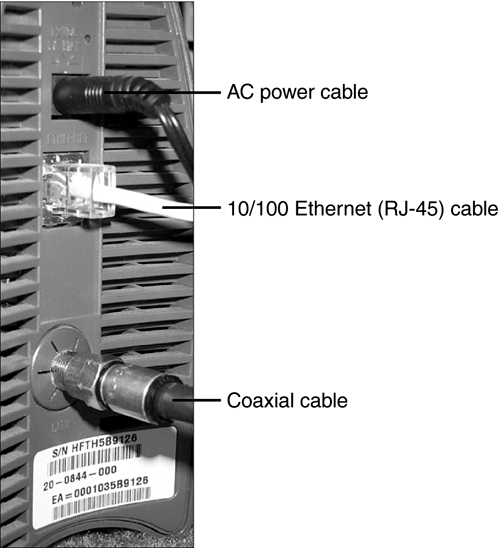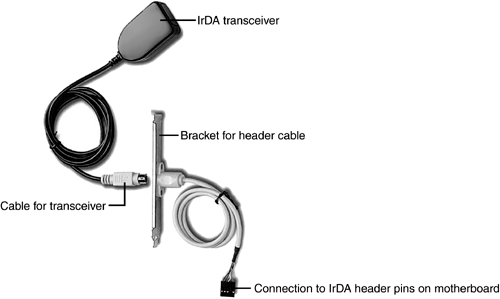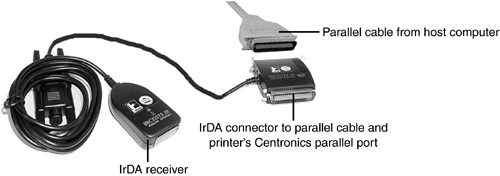Connecting Network Devices to Your PC
| < Day Day Up > |
| Network devices such as wireless access points, infrared adapters, and broadband Internet access devices can be connected to your PC with the following methods :
Read the following sections to learn more. Connecting Wireless Access PointsAlthough some wireless access points (WAPs ) can be configured through a wireless connection established with a compatible wireless Ethernet card, you might prefer to connect a CAT 5 (10/100 Ethernet) cable using the RJ-45 connector between the WAP and your PC to make configuration easier. The cable should be plugged into the appropriate port on the WAP. If the WAP also contains a router , make sure you don't attach the cable to the WAN portthis port is used to connect the router to a broadband Internet access device. Use one of the LAN portsthey are designed to connect to PCs (see Figure 11.6). Figure 11.6. The rear of a typical WAP, which incorporates a router and a switch. Use the LAN ports (numbered 14 in this example) for wired networking or to configure the router. After the connection is made, follow the instructions provided with the WAP for configuration. Connecting Broadband Internet Access DevicesYou can connect broadband Internet access devices such as cable modems or DSL modems to the USB or 10/100 Ethernet port on your computer. Follow this procedure:
Connecting Infrared AdaptersInfrared adapters for connecting computers to IrDA-compliant printers and other devices aren't all that popular. Nevertheless, the 2003 edition of the A+ Certification Exam expects you to be ready to handle the process of installing and configuring an infrared adapter just in case. Infrared adapters can be installed in the following locations:
Some laser printers, portable inkjet printers, and notebook computers already include IrDA-compliant infrared ports. Installing an Infrared Port on a PCMost motherboards that support Pentium or newer processors have a multi-pin infrared port that is compatible with the IrDA standard. IrDA is the infrared data transport method supported by the Infrared Data Association. Most motherboards treat the IrDA port as a COM port; the IrDA port is enabled in the system BIOS as a separate component on some motherboards, but other motherboards enable infrared as a setting for one of the COM ports (normally COM 2). Although the infrared port can be enabled or disabled through the system BIOS, it is useless until a transceiver is attached to the header pins on the motherboard. So, if you want infrared transmissions, where do you get the transceiver? You can get transceivers from the following sources:
In most cases, the transceiver is connected to the motherboard by means of a bracket with a header cable (see Figure 11.8). To install this type of a transceiver, follow this procedure:
Figure 11.8. A typical IrDA transceiver kit designed to connect to the IrDA header pins found on most recent motherboards. tip
Adapting a Parallel Printer to Work with IrDAHaving IrDA support on a desktop or portable computer is useful if you want to print or perform file transfers without wires. However, if you want to print wirelessly , the printer also needs to support IrDA. You can attach an IrDA receiver (see Figure 11.9) to many parallel printers that don't include IrDA support. Follow this basic procedure:
Figure 11.9. A typical IrDA parallel printer adapter kit. The printer can still be used by the host PC as well as by other PCs that have IrDA support. |
| < Day Day Up > |
EAN: N/A
Pages: 310