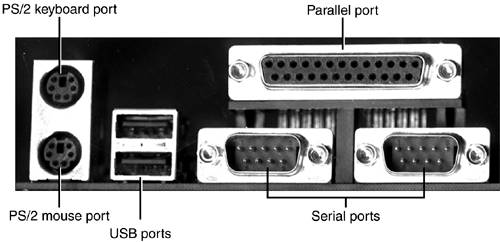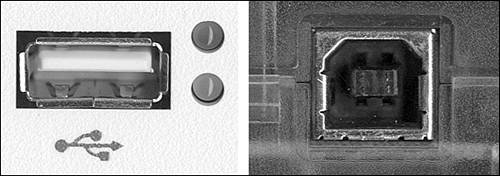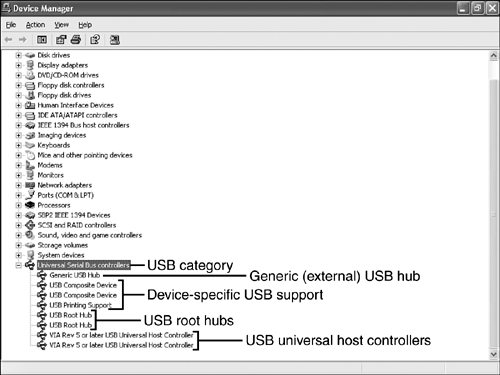USB Ports
| < Day Day Up > |
| The Universal Serial Bus ( USB ) port is the most flexible port found on recent PCs ”no wonder it's called "universal." It can replace the serial (COM) and parallel (LPT) ports as well as the PS/2 mouse and keyboard ports; these ports are often called legacy ports . Some so-called legacy-free systems use only USB ports (or sometimes USB and IEEE-1394a ports) for external devices. Most scanners , printers, mouse devices, keyboards, and external drives are now designed to connect to USB ports, and USB ports can also be used for external modems and network connections. Most recent systems have at least two USB ports, as shown in Figure 8.10. Figure 8.10. A typical ATX motherboard's I/O port panel before installation into a case. The PS/2 mouse and keyboard ports, twin USB ports, parallel port, and twin RS-232 serial ports are all visible. Each USB port can host as many as 127 USB devices. USB Port Types, Speeds, and Technical DetailsThere are two standards for USB ports:
Both use the same Series A and Series B connectors shown in Figure 8.11 and Series A and Series B cables shown in Figure 8.12. Figure 8.11. Series A (left) and Series B (right) USB ports. Systems, add-on cards, and hubs have two or more Series A ports. Each device that is connected to a USB port with a removable cable has a single Series B port. Figure 8.12. Series A (left) and Series B (right) USB cables. Connect the Series A connector to a system's USB port and the Series B cable to the USB device. USB cables use two different types of connectors: Series A (also called Type A) and Series B (also called Type B). Series A connectors are used on USB root hubs (the USB ports in the computer) and USB external hubs to support USB devices. Series B connectors are used for devices that employ a removable USB cable, such as a USB printer or a generic (external) hub. Generally, you need a Series A “to “Series B cable to attach most devices to a USB root or external hub. Cables that are Series A to Series A or Series B to Series B are used to extend standard cables, and can cause problems if the combined length of the cables exceeds recommended distances. tip
USB 1.1 ports run at a top speed ( full-speed USB ) of 12 megabits per second (Mbps), low-speed USB devices such as a mouse or a keyboard run at 1.5Mbps, and USB 2.0 (Hi-Speed USB) ports run at a top speed of 480Mbps. USB 2.0 ports are backward-compatible with USB 1.1 devices and speeds, and manage multiple USB 1.1 devices better than a USB 1.1 port does. USB packaging and device markings frequently use the official logos shown in Figure 8.13 to distinguish the two versions of USB in common use. Note that the industry is shifting from using the term USB 2.0 to Hi-Speed USB . Figure 8.13. The USB logo (left) is used for USB 1.1 “compatible devices, whereas the Hi-Speed USB logo (right) is used for USB 2.0 “compatible devices. Devices bearing these logos have been certified by the USB Implementers Forum, Inc. With either version of USB, a single USB port on an add-on card or motherboard is designed to handle up to 127 devices through the use of multiport hubs and daisy-chaining of hubs. Although there was limited support for USB devices in Windows 95 OSR 2.1 and above (Windows 95B and Windows 95C), most USB devices are designed to work with Windows 98 and later versions (Windows NT 4.0 does not support USB). USB devices can be hot-swapped (connected and disconnected without turning off the system) with Windows 98 Second Edition and later versions of Windows. The USB ports (each group of two ports is connected to a root hub ) in the computer use a single IRQ and a single I/O port address, regardless of the number of physical USB ports or devices attached to those ports. The maximum length for a cable attached to 12Mbps or 480Mbps USB devices is 5 meters, whereas the maximum length for low-speed (1.5Mbps) devices is 3 meters . When a USB root hub is enabled in a computer running Windows, two devices will be visible in the Windows Device Manager: a USB root hub and a PCI-to-USB universal host controller (USB 1.1) or advanced host controller (USB 2.0), which uses the single IRQ and I/O port address required by USB hardware. If an external USB hub is attached to the computer, a generic hub also will be listed in the Windows Device Manager (see Figure 8.14). A root hub supports two USB ports. In Figure 8.14, there are two root hubs listed, indicating the system has four USB ports. Figure 8.14. The USB section of the Windows XP Device Manager on a typical system. Note the fork-shaped USB logo next to the category and each device. Requirements for USB OperationBecause USB ports were not part of the original IBM PC architecture, they are not supported by the traditional IBM-compatible BIOS as are COM and LPT ports. Instead, you need a recent-model computer with USB ports built in, USB support provided in the system BIOS, and the USB ports enabled in the system BIOS or an add-on card with USB ports plus drivers for your operating system. Windows 95B OSR 2.1 and above feature a USB driver, but this will not work with all USB devices. For best results, use Windows 98, Windows Me, Windows 2000, or Windows XP, all of which feature integrated USB support. Hot-swap capabilities for USB were introduced with Windows 98 Second Edition (Win98SE). USB 2.0 ports built into recent motherboards are handled as USB 1.1 ports unless USB 2.0 support is enabled in the system BIOS and USB 2.0 drivers are installed. Adding Additional USB PortsNeed more USB ports? You can add additional USB ports with any of the following methods :
Some motherboards have header cable connectors, which enable you to add additional USB ports to the rear or front of the computer. Some motherboard vendors include these header cables with the motherboard, whereas others require you to purchase them separately. Some recent case designs also include front-mounted USB ports, which can also be connected to the motherboard. Because of vendor-specific differences in how motherboards implement header cables, the header cable might use separate connectors for each signal instead of the more common single connector for all signals. USB generic hubs enable you to connect multiple devices to the same USB port and to increase the distance between the device and the USB port. There are two types of generic hubs:
Bus-powered hubs are typically built into other devices. For example, monitors and USB keyboards often have bus-powered hubs. A bus-powered hub distributes both USB signals and power via the USB bus to other devices. Different USB devices use different amounts of power, and some devices require more power than others do. A bus-powered hub provides no more than 100 milliamps (mA) of power to each device connected to it. Thus, some devices fail when connected to a bus-powered hub. A self-powered hub , on the other hand, has its own power source; it plugs into an AC wall outlet. It can provide up to 500mA of power to each device connected to it. A self-powered hub supports a wider range of USB devices, and I recommend using it instead of a bus-powered hub whenever possible. |
| < Day Day Up > |
EAN: N/A
Pages: 310