9.1. Automating Microsoft Word
| < Day Day Up > |
| Next to automating Excel, automating Word is one of the most useful things you can learn to do with VBA. There are many times when you need to print information that may not lend itself to an Access report. Even if it can be done with an Access report, you might want to give the end user complete control over the look of the document so that he can make changes without having to call you, the developer. There are a lot of ways to use automation to create documents users can later modify, but for these examples I focus on using Form Fields. There are several form controls available in Microsoft Word. Access them by going to View Figure 9-1. The forms toolbar in Microsoft Word, which can be used to insert several form controls If you want to perform calculations, there is something to keep in mind that for me was not intuitive. Assume that you have three form fields on a Word document called Price, Quantity, and Total. You set up Price and Quantity to be number fields, and Total to be a calculated number field (by selecting Calculation from the Type drop down menu). There is a checkbox at the bottom of the Form Fields Properties dialog that says "Calculate on Exit." I am always tempted to check this box on the calculated field, but in reality, you need to have the "Calculate on Exit" boxes checked on the fields used to calculate the total. The reason for this is that you will never be in the calculated field to have anything run on exit. Having said this, I rarely perform calculations in Word, but you can do it, and it might make sense for things such as a performance appraisal or a survey where you need to get a score at the end. Here is a quick example that we will also use to automate from Access. Go into a blank Word document and set it up so that you have Form Fields for Name, Address, City, State, Zip, Phone, Days_Past_Due, and Amount_Past_Due (set the bookmark to these names). While in the properties dialog for each form field, set the number of characters, the data type, the number format, etc. Below the form fields, type in Letter #1 and save the file as Letter1.doc; then update it to Letter #2 and save it as Letter2.doc. Now, close Microsoft Word and go into Access. You will create two tables in Access; the first is called tbl_CustomerData. In this table, create fields for CustomerDataID (Autonumber), Name, Address, City, State, Zip, Phone, Sales, Days_Past_Due, and Past_Due_Amount. Next, create a second table called tbl_MailInformation. In this table, create fields for MailID (Autonumber), CustomerDataID (Long), Date_Mailed, and Letter_Mailed. Now, we are ready to automate Word. I suggest always naming the bookmarks in Word with the exact same names as your Access field names because it becomes much easier to perform the automation. You can use the procedure in Example 9-1 with slight modifications for many purposes. Keep in mind that you need to set a reference to the Microsoft Word Object Library by going to Tools Example 9-1. Word automation example Public Sub SendLetters( ) Dim wapp As Word.Application Dim wdoc As Word.Document Dim fld As Word.FormField Dim db As DAO.Database Dim rs As DAO.Recordset Dim rs2 As DAO.Recordset Dim filenm As String Set db = CurrentDb Set rs = db.OpenRecordset("tbl_CustomerData") Set rs2 = db.OpenRecordset("tbl_MailInformation") Set wapp = New Word.Application wapp.Visible = True rs.MoveFirst While Not rs.EOF If rs.Fields("Days_Past_Due").Value <= 30 Then filenm = "C:\BookInformation\Chapter9\Letter1.doc" End If If rs.Fields("Days_Past_Due").Value > 30 Then filenm = "C:\BookInformation\Chapter9\Letter2.doc" End If Set wdoc = wapp.Documents.Open(filenm) For Each fld In wdoc.FormFields fld.Result = rs.Fields(fld.Name).Value Next fld wdoc.SaveAs "C:\BookInformation\Chapter9\" & _ rs.Fields("Name").Value & ".doc" wdoc.Close rs2.AddNew rs2.Fields("CustomerDataID").Value = rs.Fields("CustomerDataID").Value rs2.Fields("DateMailed").Value = Now( ) rs2.Fields("LetterMailed").Value = filenm rs2.Update Set wdoc = Nothing rs.MoveNext Wend Set fld = Nothing wapp.Quit Set wapp = Nothing rs2.Close rs.Close Set rs2 = Nothing Set rs = Nothing Set db = Nothing End SubThe most critical thing to notice about using form fields is that the value of the form field is actually stored in a property called Result. What makes this code very easy to use is that the form fields are given the same names as the field names in the Access table. Since the table can have more fields than you might want in a document, the code cycles through the form fields in the Word document using a For Each...Next loop. The second table stores the letter sent to each customer and the day it was sent. From a business perspective, this information can be very useful to know. This code saves the document as the customer name. If you have a large customer set, this probably isn't practical; save it as the CustomerDataID and then the customer name to avoid duplicate values. If you want to print the document, use a single line of code: wdoc.PrintOut While this example can be very useful, there are some limitations. For example, you can't have the customer's name in the header or footer because it is not possible to put a form field in the header or footer. Let's look at an example where you want to have the customer's name in the header and embed an Excel worksheet in the document. Create a new Word document and go into the header by going to View Go into Excel and create an Excel workbook that looks like the Excel document shown in Figure 9-2. Select the cells that you want to show in Word, and go to File Figure 9-2. The Excel workbook used in Example 9-2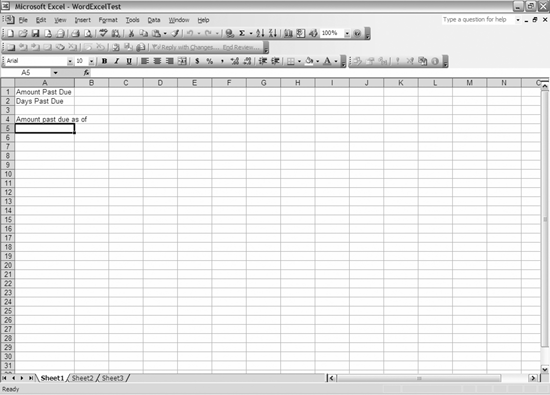 Word and Excel. This example uses the same table and Access database used in Example 9-1. Also, note that the filenames and paths used in this example will be different on your system. Example 9-2. Example of Access automating Excel and Word Public Sub WordExcelAutomation( ) Dim xlapp As Excel.Application Dim xlwb As Excel.Workbook Dim xlws As Excel.Worksheet Dim wapp As Word.Application Dim wdoc As Word.Document Dim db As DAO.Database Dim rs As DAO.Recordset Set xlapp = New Excel.Application xlapp.Visible = True Set wapp = New Word.Application wapp.Visible = True Set db = CurrentDb Set rs = db.OpenRecordset("tbl_CustomerData") rs.MoveFirst While Not rs.EOF Set xlwb = xlapp.Workbooks.Open _ ("C:\BookInformation\Chapter9\WordExcelTest.xls") Set xlws = xlwb.ActiveSheet xlws.Range("B1").Value = rs.Fields("Amount_Past_Due").Value xlws.Range("B2").Value = rs.Fields("Days_Past_Due").Value xlws.Range("C4").Value = Now( ) xlws.Columns.AutoFit xlwb.SaveAs "C:\BookInformation\Chapter9\temp.xls" xlwb.Close Set xlws = Nothing Set xlwb = Nothing Set wdoc = wapp.Documents.Open _ ("C:\BookInformation\Chapter9\WordExcelTest.Doc") wdoc.Bookmarks.Item("CustomerName").Select wapp.Selection.TypeText Text:=rs.Fields("Name").Value wapp.Selection.TypeParagraph wdoc.Bookmarks.Item("ExcelDoc").Select wapp.Selection.InlineShapes.AddOLEObject _ ClassType:="Excel.Sheet.8", FileName:= _ "C:\BookInformation\Chapter9\temp.xls", LinkToFile:=False, _ DisplayAsIcon:=False wdoc.SaveAs "C:\BookInformation\Chapter9\" & rs.Fields("Name").Value & ".doc" Kill "C:\BookInformation\Chapter9\temp.xls" wdoc.Close Set wdoc = Nothing rs.MoveNext Wend xlapp.Quit wapp.Quit Set xlapp = Nothing Set wapp = Nothing rs.Close Set rs = Nothing Set db = Nothing End SubThere are several important items in this code. Because the CustomerName bookmark is in the header, you cannot use the GoTo method to access it. Instead, use the Select method of the Bookmarks collection. You could use the GoTo method for the bookmark in the body of the document, but I use the same method for both. To enter text at a bookmark location, use the TypeText method of the Word Selection class. In this code, a temporary Excel workbook is created for each customer. For each customer record, the Excel document you created is opened, the current customer's information is filled in, and the workbook is saved as temp.xls. Then the Word document is opened, the CustomerName bookmark is selected, and the customer's name is typed beginning at the bookmark location. Next, the ExcelDoc bookmark is selected, and the temporary Excel file is embedded in the document. Because the Excel file is deleted after it is embedded, it is important that the LinktoFile property is set to False. Once the document is done, it is saved using the customer's name. These Word examples should show you the possibilities available with Word automation. If you get stuck while using Word automation, record a macro and look at the code produced by Word automatically. The ability to automate two applications from Access and then integrate the documents is very useful for a number of business needs. For example, you want to embed a worksheet that shows sales results for each employee into a performance appraisal pre-filled in with each employee's information. Doing that manually would be very tedious, particularly if there are a large number of employees. This type of automation not only reduces the amount of time spent, but it also avoids errors. |
| < Day Day Up > |
EAN: 2147483647
Pages: 132
 Toolbars
Toolbars  Header and Footer from the menu in Word. Next, go to Insert
Header and Footer from the menu in Word. Next, go to Insert