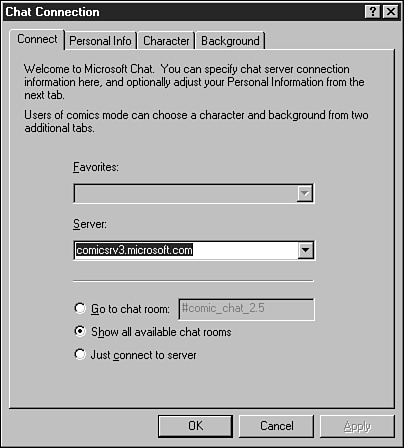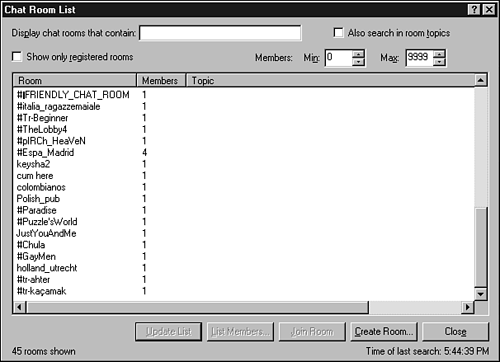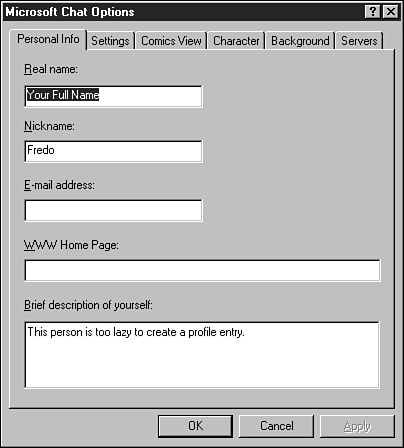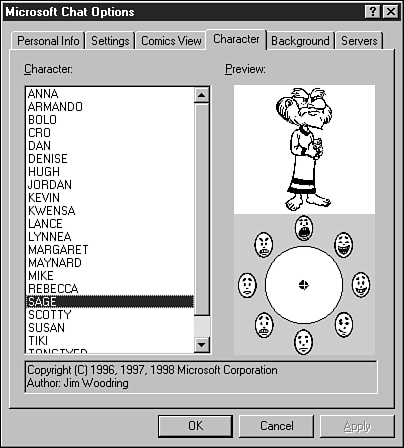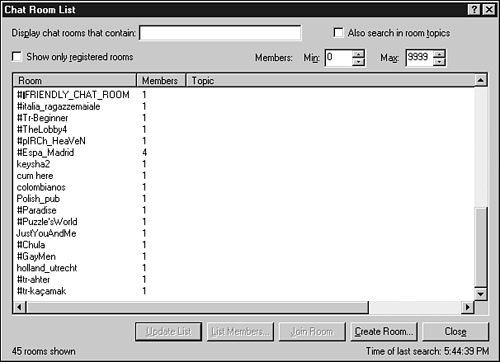Joining a Chat Room
| It's time to hit a server and see it for real. On the way, though, you'll perform some automatic configuration that Chat needs to operate properly.
To start a chat and display the chat rooms list:
Choosing an IdentityBefore you can join in a chat, you must create a nickname. And because of Chat's unique presentation style, you must choose a comic character, too. In addition, you can select a background that appears behind the characters in each panel of the comic, as you see it on your screen. After you choose a nickname, character, and background, Chat remembers them for future sessions. You do not need to choose them again unless you want to change them. Choose View, Options to open the Options dialog box, and choose the Personal Info tab if it is not already selected (see Figure 6.10). Figure 6.10. The Personal Info tab allows you to set your preferences. Click in the Nickname box and type a nickname for yourself. Your nickname should be one word with no spaces or punctuation, and it should also be unusual enough that another member hasn't chosen the same nickname. (If you attempt to enter a room where someone is already using the same nickname as you, Chat prompts you to change your nickname before entering.)
To choose the character you would like to use for your likeness, click the Character tab and click a name in the Character column (see Figure 6.11). The Preview column shows what the selected character looks likewhat you will look like to other Chat users if you stick with that character. Figure 6.11. Select a character for your likeness.
You can also specify a background to use by clicking the Background tab and selecting one. Entering a RoomTo enter a chat room, you select a room from the chat room list. Figure 6.12 shows the list of chats available on the server. Each server has its own list, and the lists change often. Figure 6.12. To enter any room in the list, double-click its name.
In the list, the name of each room begins with a pound sign (#). The name of the room is followed by the number of members currently in the room, and sometimes also by a description of the conversation that usually takes place there.
Now that you're in a room, you can just lurk or listen in on the conversation, or you can contribute to it by sending your statements for all the others to see. Note that you are not obligated to add anything to the conversation. In fact, just lurking in a chat room is a great way to learn more about chats before diving in. When you're ready to contribute your comments to the chat, just type them in as you did in the browser-based chats we discussed earlier.
After you press Enter, those in the room who are using regular chat clients see your statement labeled with your nickname, so they know you said it. Those in the room who are using Microsoft Chat see your chosen comic character speaking the words in a say balloon, the type that surrounds words that comic characters say aloud . You can format your words by picking a special balloon from the right side of the Compose pane. The balloons allow you to indicate you are thinking ( bubbles ) or whispering ( dotted outline). You can also have your character express emotions by picking the appropriate face from the Emotion Wheel in the lower-right corner. There are lots of other chat clients out there. If you want to look for others, you can always check the Tucows directory at www. tucows .com.
|
EAN: 2147483647
Pages: 350