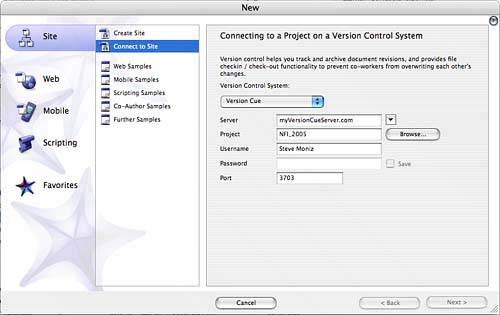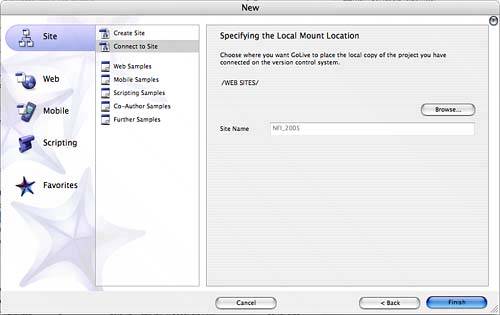USING VERSION CONTROL
| Large workgroups often use some method of version control to ensure that only the latest revisions of their websites are published and that only a single user can work on a file from the website at one time. When you connect to a server that is set up with version control, you can check files in and out to work on them. If someone in your workgroup has a file checked out, you cannot also check out the file, and vice versa. GoLive supports Version Cue and CVS version control systems, and GoLive has some of its own built-in version controls you can use. See Chapter 1 for information about Version Cue, or visit www.versioncue.com to learn about Adobe's Version Cue CS2 system. Concurrent Versions System (CVS) is free from GNU software and is in wide use around the world for a variety of software development projects and websites. Visit www.gnu.org for information on CVS and a host of additional free software offerings.
If you visit www.gnu.org and find some free software you'd like to use, consider donating to the Free Software Foundation (FSF) to keep sites like GNU operational. To use Version Control:
|
EAN: 2147483647
Pages: 426