THINGS TO KNOW
| You covered a lot of ground in the chapters about Illustrator, and gained a good introduction to Illustrator and its capabilities. Following are some things to keep in mind when you use the program to help you be as successful as you can with Illustrator. Organize Your WorkspaceWith so many palettesand many having multiple statesquickly finding the tools and commands you need can be daunting. Keep your workspace as uncluttered as possibleit's one of the hallmarks of an efficient designer. Use the techniques in Chapter 15, "Understanding Illustrator Palettes and Menus," not only to arrange, group, and stack palettes for your comfort, but also to build task-specific workspaces containing alland onlythe palettes you need to work efficiently in Illustrator on different projects. Know the ShortcutsAnother way to save time is to learn Illustrator's keyboard shortcuts. Memorizing the Illustrator keyboard shortcuts won't happen overnight, but the more you use the program, the more you learn. Mouse trips to the menus are tedious and inefficientlearning the shortcuts help you avoid those trips. Learn the single-key keyboard shortcuts for all the tools in the Tools palette first, and then build on your efficiency by learning the shortcuts for your most commonly used commands, such as Save ( If a command you frequently use doesn't have a keyboard shortcut, give it one. On the Edit menu choose Keyboard Shortcuts. Then select the command or tool for a new shortcut, click inside the Shortcut column beside it, and press the desired keys on your keyboard. Save your keyboard shortcut set. Back Up and Share Your CustomizationsIf you work on multiple computers or just want the added security of being able to get back up and running quickly with your workspaces and customizations in the event of a reinstall of the application, make backup copies of your important customization files. You will find Keyboard Shortcut sets (*.kys files), Print Presets, and Transparency Flattener Presets in the following locations:
Your workspaces are saved in the Workspaces folder inside the Illustrator CS2 Settings folders. Reuse Styles and Elements and Automate TasksAside from, and ahead of, organizing and customizing your workspace, getting into the habit of expeditiously reusing elements and automating common tasks is critical to working efficiently in Illustrator or any application. Take advantage of Illustrator's reusable content elements like paragraph and character styles for quickly formatting and modifying text; graphic styles to format, reformat, and modify the appearance attributes of objects; and symbols for multiple instances of identical or nearly identical objects. Styles, symbols, and swatches can all also be reused between documents. Instead of loading a preexisting swatch library, for example, from the Swatches palette menu, choose Other Swatch Library. In the Open dialog that follows, navigate to and select another Illustrator document you created. Instead of opening the document, Illustrator opens just the swatches (or symbols, graphic styles, paragraph styles, or character styles) contained in that document.
Swatches, symbols, and graphic styles loaded from another Illustrator document appear in their own free-floating palettes. Paragraph or character styles merge into the main Paragraph Styles or Character Styles palettes. Make use of the automation features built into Illustrator by using actions, batch operations, and scripting. If you perform the same sequence of steps more than once, automate it. Don't waste precious creative time and energy doing anything repetitive manually if it can be done automatically. Import placed assets as links rather than using copy and paste or other embedding methods. Not only is linking a safer practice than embedding (if one document becomes corrupted, it is much faster to rebuild if all its assets don't die with it), but a single linked image can be used in numerous documents, with each instantly updating to reflect changes to the original image. Investigate external automation utilities as well. Numerous applications, applets, and widgets are available by way of a well-phrased Google search to perform such common creative workflow tasks as batch numbering, renumbering, or renaming of files; organization functions; file format conversions (for example, converting Microsoft Office EMF files into EPS or changing the compression level on a folder full of JPEG files); duplication of files; and hundreds of other time-saving functions. Work SafelyThe mantra of computer work of any kind is save often. Train your fingers to press Employ the functions of Version Cue and Adobe Bridge to save versions and backups of your documentsparticularly those that are created over the course of days or weeks, or that are built by a team. Although all the Creative Suite 2 applications have multiple undo capability, undo can't save you from a mistake after the file has been closed.
When viewing thumbnails in the Adobe Bridge, press Although backups and versions use more hard drive space, it is only temporary. Delete the backup and version files when a project is complete. If you have to sacrifice safety for space, your priorities are out of order. Know Your AudienceThe most important part of any creative project is the predesign planning stage. Before putting Pen tool to artboard, know what and for whom you are drawing. Ask yourself questions such as these:
Answer these questionsand any that logically arise from thembefore beginning a project. If your project is for a client, in-house or external, discuss your answers with the client. In many for-hire assignments, the questions cannot be answered without input from the client. Whenever possible and appropriate, talk to your audience (the client's clientele) not only to ascertain the answers to the planning questions, but also for reactions to your sketches and concept proofs. Creative work is not about the creator; it is aboutand can only succeed if it receives the intended reaction fromthe audience. Know Your MediaIllustrator is an industry standard tool in all forms of graphic communication. It is used to create illustrations and layouts for printing on a commercial printing press; for flyers, menus, and business graphics to print from a standard laser or inkjet desktop printer; to design, slice, and create website graphics; for building animations to be used online or in video; for titling and initial effects creation for television, film, and DVD; and in dozens of other workflows and media. Each media has its strengths and limitations. Nowhere is that more true than with color. Work to be printed, for example, must be in CMYK process colors, which has a much more limited gamut or range of color than a monitor's RGB color space. To print from an office color laser or inkjet printer, colors are limited to only CMYKspot colors may not be used. When sending Illustrator artwork to press, however, spot colors can be used, but there is typically an increase in cost associated with each spot ink. On the Web, RGB is the color space, but some experts still limit their color use to the 216 Web-safe colors. In broadcast media, a whole other set of colors are used; called the NTSC Safe color palette, highly saturated colors like pure red, green, or blue cause television and other screens to "fuzz" the color or "blow out" subtle shading. Talk to your output vendoryour printer, effects department, video producer, or whomeverabout the limitations and requirements for the output media specific to your project. It would be uselessand irresponsiblefor us to give you specific information and settings in this book. Every project is different, and workflows vary wildly between vendors even in the same industry. Ask questions specific to your project and your vendor. Vendors don't mind answering questions that help ensure that their collaboration with you runs smoothly. Use What's ThereAdobe gave you a lot of great resources when you installed Illustrator. In the Illustrator application folder is a folder called Cool Extras. Open it up. Explore. In the Sample Files folder you find examples of graphs and graph markers, data-driven graphics, SVG files and other documents that use some of Illustrator's best features. In the Templates folder (also accessible when you choose File, New from Template), you find a variety of document types that you can work with and customize. These documents can serve as an inspiration, but they are also a great source of information about Illustrator. Open a document that contains a special effect you're interested in duplicating. All the objects in the files can be selected, moved around, and deconstructed so you can see how it was done. In addition, don't discount the wide selection of blank templates, which can give you a quick setup on items like CD cases, DVD menus, and business cards (see Figure 22.13). Figure 22.13. Illustrator's templates are not only a great base for your designs, they can also help you learn how various techniques are applied.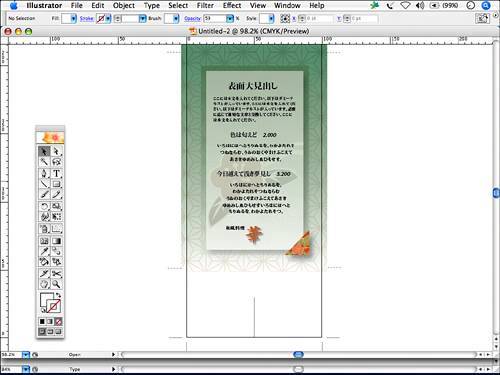 Let Others Help YouThere are a ton of great resources at the Adobe Studio site, not just for Illustrator, but for all of the Creative Suite components. You can download scripts, plug-ins, actions, and other items that have been developed, many of them free of charge. Just go to http://share.studio.adobe.com/ and browse through the options for each application; you might be surprised at what's out there. Every application in the Creative Suite serves a specific purpose. Although there is often overlap, no other program gives you the power over vector graphics that Illustrator does. Although it might seem like there are a million options to learn, concentrate on using those you need and then go from there. The more you use the program, the more you learn about it, and the better your designs will be. |
EAN: 2147483647
Pages: 426