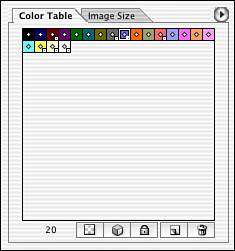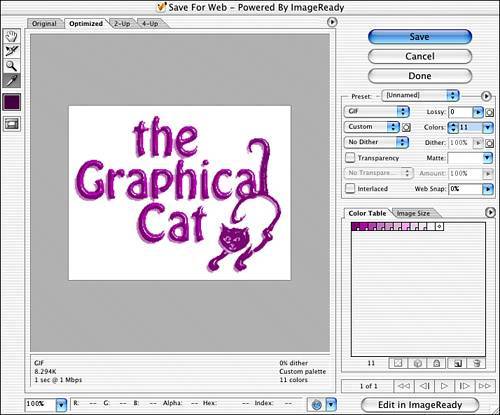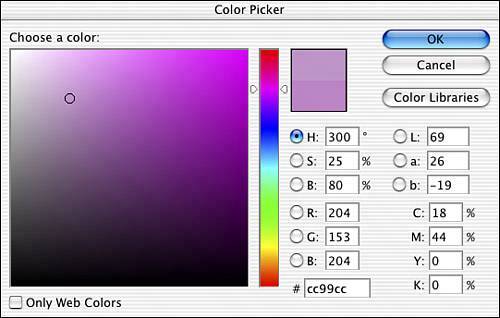OPTIMIZING A COLOR TABLE
| The more you work with GIF conversion, the more you realize that the most critical step is in mapping the original colors to a minimal yet representative table set. To most people, it sounds inconceivable that 32 colors can replace the thousands of colors in an image. Although you can do it, you must be careful about which colors you keep and which you throw away. Follow these steps to optimize a color table:
|
EAN: 2147483647
Pages: 426