Adjusting Explorer s Search
Adjusting Explorer's Search
The ability to search files and folders is available throughout the user interface in Windows Vista. Almost every window has a search box that allows you to find documents, images, applications, and other files almost instantly. Accelerated by the Windows indexing service, Windows Search can quickly search through a file index that is continuously updated by the indexing service running in the background. In order for a search in Windows to be successful, there needs to be a good balance between the amount of time it takes to get results and the overall system performance decrease caused by the background indexing service.
There are some cool tricks that you can use to increase the success of a search while also increasing overall system performance by reducing the amount of work the indexing service has to do. First, let's look at adjusting the scope of where Explorer searches for an item when browsing through folders. Then you will look at adjusting some settings on the indexing service as well as how to use Windows Search without an index. All these hacks will help you increase the performance of Windows Explorer and your overall system performance.
Adjusting the search scope
Typically when you use a search box when browsing through folders looking for files, you are not interested in contacts, e-mails, and application shortcuts that are similar to your search term. Instead, you just want to find a file or document with the name you are searching for. By default Windows Search automatically searches for all types of information matching your search term. By limiting what it is searching through, you can increase the speed of your results. After all, it just makes more sense to find only files when you are searching from a window displaying the contents of a folder.
Adjusting the scope of a search is very easy to do. If you want, you can even have different search scopes for different folders. This allows you to have it both ways. For example, if you are browsing files in the C:\Windows directory and you want to search for a specific file, you can configure Windows Search to look only in the C:\Windows folder. It is also possible to configure the scope of a search placed in a different folder, such as your home folder, to search all information available. Follow these steps to adjust the search scope for any folder:
-
Click the Start menu and select Computer.
-
Navigate to a folder for which you would like to change the search scope. Press the Alt key to bring up the classic menu bar.
-
Click Tools on the menu bar and select Folder Options.
-
When Folder Options loads, click the Search tab.
-
Under Search Behavior, select Search filenames only.
-
If you would like to increase the performance even more at the cost of losing additional functionality, uncheck "Search subfolders while typing in the search box" located under Search Options.
-
After you have made your changes, press OK to save them.
Your updated search scope is now activated.
Adjusting the Windows indexing service
The search scope is just one part of the search feature in Windows. The real brains behind allowing you to quickly search through the various types of files on your computers are in the indexing service. This service runs in the background and monitors only folders and file types it was directed to monitor. Any files located in folders where the indexing service monitors are read and indexed. That indexing data is then stored in a centralized database.
The indexing service allows you to search through the Start menu search box and find all files, documents, and images that match the search term in both the filename and within the document. If the file indexed is a popular file format, most likely there is a reader for it within the indexing service. In theory, you could search for the word "the" and find all documents and e-mails on your computer that contain that word. This is all controlled by the settings for the indexing service.
You can adjust the settings that the indexing service uses to index only the types of files and locations you care about, which will reduce the amount of work the indexing service has to do. This will increase the overall performance of your computer, causing it to have more free resources because they are not wasted indexing files you don't care about. Adjusting these settings is easy once you know where to do it. Just follow these steps to get started:
-
Click the Start button, type Performance Information in the Search box, and then press Enter.
-
Select Performance Information and Tools when it appears on the top of the list.
-
After Performance Information and Tools loads, click Adjust Indexing Options on the left menu.
-
When Indexing Options loads, you will see all the locations the indexing service is currently monitoring, as shown in Figure 11-11.
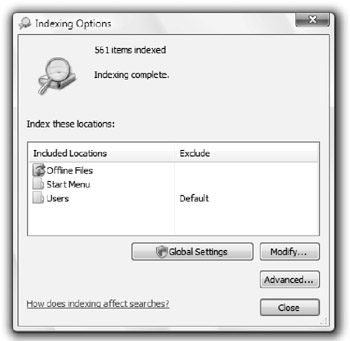
Figure 11-11: Indexing Options for Windows Search -
Click the Global Settings button to bring up the settings for all the users on your computer.
-
Select a location on the list and press Modify. This is where you can fine-tune exactly where the indexing service looks. You can even navigate between locations while on the Modify screen by using the summary list on the bottom of the window.
-
Navigate through the list of drives and folders and uncheck any locations you do not want the indexing service to monitor.
-
Adjust the file types that the indexing service reads by clicking the Advanced button and then the File Types tab.
-
Scroll through the list and uncheck any file types that you do not want the indexing service to keep track of. By default, a ton of files are checked. Reducing the number of files that the indexer has to monitor will greatly improve the performance.
-
Go back to the Index Settings tab in Advanced Options and under troubleshooting, press the Rebuild button to wipe out your existing index and replace it with a new one containing only the file types and locations you want.
-
When you are finished, press OK to close the Advanced Options window and then the Close button to activate your changes.
You are now finished adjusting the Windows Indexing service for maximum performance while preserving the ability for fast searches in Windows Explorer.
Using Windows Search without an index
As I mentioned earlier, the indexing service plays a key role in accelerating searches within Window Vista. Although this service provides a lot of value by allowing you to quickly search thousands of files, it is not a requirement of Windows Search. It is possible to completely disable the indexing service. However, searches with Windows Search will require much more time to complete and can cause your hard drive to do a lot of work while Windows Search iterates through folders and files instead of just accessing a search index.
Disabling the indexing service will save your computer extra memory and CPU time required to run the application in the background. Depending on how often you use the Windows Search feature, you can decide if it is worth sacrificing fast searches for a little extra performance from Windows Explorer. Follow these steps if you decide to disable the indexing service:
-
Click the Start button, type services.msc in the Search box, and then press Enter. This loads the Services utility.
-
After Services has loaded, scroll through the list and locate the Windows Search service. This is the indexing service. Right-click this service and select Stop.
-
When the service is stopped, make sure that it does not start again. Right-click the service again and select Properties.
-
Locate the Startup type drop-down box. Change the Startup type from Automatic to Disabled.
-
Press OK to close the window.
You have now successfully disabled the indexing service that is used by Windows Search. Although your searches are now slower, you have freed up processing power that can be used instead by other processes such as Windows Explorer.
EAN: 2147483647
Pages: 105