Tweaking the Tabs
Tabs are a great new feature that has finally been integrated natively into Internet Explorer 7. Previously, users had to download third-party add-ons to gain this functionality in IE. Tabs in Internet Explorer allow you to view multiple Web sites in one IE window, enabling you to quickly browse between Web sites. This section shows you how to get the most out of tabs in Internet Explorer. Specifically, I show you how to use keyboard shortcuts and multitab home pages and how to customize the tabs to fit your needs.
Tab keyboard shortcuts
Keyboard shortcuts allow you to get the most out of the new Internet Explorer tab interface by enabling you to do various lesser-known activities that can save time. These keyboard shortcuts require no setup; they are already active on your computer. Table 6-1 lists all the keyboard shortcuts that will help you take control of tabs, and explains how to start the new Quick Tabs feature.
| Shortcut Keys | Function |
|---|---|
| Ctrl+T | Opens a new tab. |
| Ctrl+Shift+Click | Holding these keys while clicking a link will open the link in a new tab. |
| CTRL+Shift+Wheel Click | Holding these keys while clicking the mouse wheel over a link will open the link in a new tab behind the current tab. |
| Ctrl+W | Closes current tab. |
| Ctrl+Alt+F4 | Closes all background tabs. |
| Ctrl+Tab | Move to next tab on right. |
| Ctrl+Shift+Tab | Move to next tab on left. |
| Ctrl+Q | Brings up Quick Tabs view, as shown in Figure 6-3. |
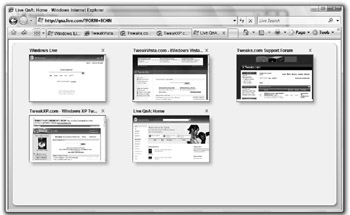
Figure 6-3: Quick Tabs view in Internet Explorer 7
Multitab home pages
From older versions of Internet Explorer, you are familiar with the concept of having a home page, a Web site that is displayed when the web browser is loaded. In Windows Vista, that classic browser feature has been mixed in with tabs. Now users can specify multiple Web sites to come up by default when they load Internet Explorer and can display them in different tabs. Although this is not exactly a groundbreaking feature, it is a nice hidden feature that helps you customize your browser.
Using a multitab home page is easy when you know the secret. Just follow these steps to set up your own multitab home page:
-
Start Internet Explorer.
-
Click Tools, and then select Internet Options.
-
When Internet Options loads, you will see the Home Page section at the top of the screen. To use multiple sites as your home pages, just enter each URL on a separate line, as shown in Figure 6-4. When you have finished, click OK to save your changes.
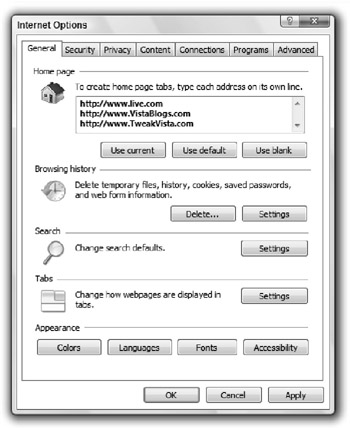
Figure 6-4: Setting multiple home pages for Internet Explorer in Internet Options -
Click the Home button to instantly see your changes.
Customizing tabs
Now that you have customized your home pages, let's fine-tune the tab settings to make them work the way you work. Back in Internet Options, it is possible to change the way the tabs behave. You can alter the order in which new tabs open, specify how pop-ups are handled, and even customize what happens for various common actions. Follow these steps to get the Tabbed Browsing Settings, and refer to Table 6-2 for setting details and my recommendations:
-
Open Internet Explorer.
-
Click Tools, and then select Internet Options.
-
Locate the Tabs section on the General tab and click Settings. This loads the Tabbed Browsing Settings window, where you can toggle more than a dozen IE tab settings. (Refer to Table 6-2 for setting details.)
-
Click OK to save your changes.
| Setting | Function |
|---|---|
| Enable Tabbed Browsing | Completely disables the tabbed browsing feature. |
| Warn me when closing multiple tabs | Displays a confirmation box when closing IE with multiple tabs open. I like to have this one disabled. |
| Always switch to new tabs when they are created | Changes focus to the last tab created. |
| Enable Quick Tabs | Allows the Quick Tabs feature shown in Figure 6-3 to operate. Keep this one enabled. |
| Open only the first home page when Internet Explorer starts | Instead of opening all your multitab home pages, it just loads the first one listed. |
| Open new tabs next to the current tab | Opens a new tab side by side with the current active tab. I like to disable this one. |
| Open home page for new tabs inside of blank page | Instead of displaying the "You've opened a new tab" screen, your home page is loaded. I suggest leaving this one disabled to increase performance. |
| Let Internet Explorer decide how pop-ups should open | Allows IE to make pop-up decisions. I recommend picking either of the following two options instead. |
| Always open pop-ups in a new window | Opens pop-ups in new browser windows. |
| Always open pop-ups in a new tab | Opens pop-ups in the same browser window but creates a new tab. This works well for most Web sites, but I have found some pop-up windows that contain calendars do not properly close the tab when a date is selected. |
| Open links for other programs in a new window | This setting opens a link that you clicked in any Windows application, such as your mail client, in a new browser window. |
| Open links for other programs in the current window | This setting opens a link that you clicked in any Windows application in a new tab. I recommend enabling this one. |
| Open links for other programs in the current tab or window | This setting opens a link that you clicked in any Windows application in the currently active tab. |
EAN: 2147483647
Pages: 105