Chapter 6: Customizing IE7
Internet Explorer 7 has gone through a major upgrade in Windows Vista. Features include an updated user interface, new tabs, several new security technologies, and RSS, which has taken over the browser. Prior to the release of Windows Vista, Microsoft brought the IE team back together after previously dismantling it. The final result is a complete browser overhaul that adds significant value to Windows Vista.
This chapter is all about taking the new features in Internet Explorer 7 and making the most of them. I show you how you can customize almost every aspect of the browser so that you can get it working the way you work. First, you start with customizing the new search features in IE7, and then you tweak the new tabs. Then you look at ways to customize the RSS features of IE and you add more add-ons to customize it even more.
Customizing Search
Microsoft has introduced a whole new way to search the Web using Internet Explorer 7. Developers have finally added a dedicated Search box directly into the main interface of the browser. This allows you to easily search almost any Web site. I show you how you can customize the new features to work with your favorite sites to search (instead of using what Microsoft wants you to search with). First, I cover the basics of this new feature, and then I show you how you can create custom search entries to search just about any Web site on the Internet that has a Search box.
Adding popular search engines
Before you get started customizing your search engines and developing custom entries, it is useful to go over the basics of adding and changing your default search engines that Internet Explorer uses. Doing so is easy. Just complete the following steps to find out how to add the major search engines through the Microsoft search site so that you have more choices aside from Microsoft http://www.Live.com:
-
Open Internet Explorer if it is not already open.
-
Click the down arrow next to the Search box and select Find More Providers, as shown in Figure 6-1.
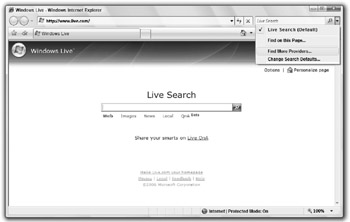
Figure 6-1: Adding search engines to Internet Explorer 7 -
When the provider list Web site loads, click the provider title. This opens the Add Search Provider window.
-
If you want to make your new search engine selection the default for the Search box, select the Make this my default search provider box. Click Add Provider when you are ready.
Your new search engine has now been configured. You can switch between active search engines by using the down arrow again next to the Search box in Internet Explorer. If you already have your search engines set up and want to remove or change the default search engine, the next section is for you.
Managing your configured search engines
After you have all the search engines added to Internet Explorer, over time you might want to remove some or adjust your default search engine that IE uses. To do so, go to the advanced search settings found in Internet Options. Follow these steps to change the default search engine or remove a site:
-
Open Internet Explorer.
-
Click Tools and select Internet Options.
-
On the General tab under the Search section, click the Settings button.
-
You will now see a list of all the search engines that you have added to Internet Explorer. Select an entry from the list and click either the Remove or Set Default button to make changes to the search configuration.
Now that you understand the basics of search in Internet Explorer, you are ready to move on to the next section about creating custom search entries.
Adding custom search entries
Do you dislike the set of search engines that Microsoft has available for you on its search Web site or want to be able to search other Web sites that Microsoft does not list? This section shows you how to add any Web site that has a Search box to be searched using the Internet Explorer Search box. You can do so in two ways. Web site owners can add special HTML to their pages that link to an Open Search XML file that allows users to add their site to be searched. Because few Web sites actually support that feature, you can always add a site manually with a few registry hacks. For this section, I show you how to hack the Registry to add a site such as http://www.Digg.com to the IE Search box. Just follow these steps:
-
Click the Start button, type regedit in the Search box, and press Enter.
-
After Registry Editor has loaded, navigate through HKEY_CURRENT_USER\ Software\Microsoft\Internet Explorer\SearchScopes.
-
Right-click the SearchScopes folder key, select New, and then select Key. Type the name of the site you want to add, such as Digg Search for this example, and press Enter.
-
Now you must create two settings for the new key you just created. Right-click the new Digg Search key, select New, and then select String Value. Call this new string value DisplayName.
-
Right-click the new DisplayName string value and select Modify. Set its value to the name you want to appear in the Internet Explorer search list. Then click OK to save your change.
-
Now you need to create another string value to store the URL of the search path. Right-click the Digg Search key again, select New, and then select String Value. Name this new string entry URL.
-
You are now ready to set the value of the URL string, but first you need to find the search URL that accepts the query in a parameter for the site you want to be able to search. For http://www.Digg.com, that URL is http://www.digg.com/?s=. This address can be discovered by simply doing a search on the site and looking at the address bar of the results page. Before you can set this as the value, you need to add the search keywords placeholder to the address. This can be done by appending {searchTerms} to the part of the URL where the keywords go. For Digg, the final search URL that IE requires is http://www.digg.com/?s={searchTerms}. Go ahead and right-click the URL string value and select Modify. Then set the value to the search URL like the one for Digg mentioned previously for the site you want to search, as shown in Figure 6-2, and click OK.
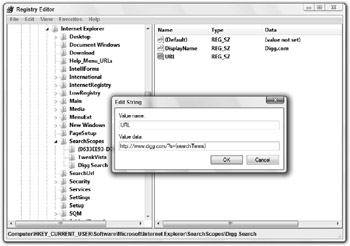
Figure 6-2: Setting the URL value for adding http://www.Digg.com to the Internet Explorer search provider list
You have now added a new site to search with Internet Explorer. Just close and reopen Internet Explorer, and you should see your new site listed on the search provider list.
Creating Registry files to import sites to search
Another way to add sites to search in Internet Explorer is to write a Registry file that can be imported into the Registry. This allows you to easily add a site to search to multiple computers without your having to go through the manual step of creating keys and string values on each computer. The following example adds http://www.TweakVista.com to your search providers in Internet Explorer. Just follow these steps:
-
Click the Start button, type notepad in the Search box, and press Enter.
-
Type the following Registry code into Notepad:
[HKEY_CURRENT_USER\Software\Microsoft\Internet Explorer\SearchScopes\TweakVista] "DisplayName"="TweakVista.com" "URL"="http://www.tweakvista.com/SearchResults.aspx?q={search Terms}" -
Click File, and then click Save As.
-
Change the Save as type to All Files (*.*).
-
Type TweakVista.reg as the filename and click Save.
You have now created a custom search Registry file that you can import into any computer's Registry by double-clicking the file. Keep in mind that this setting is a per-user Registry setting, so every user on your computer who wants to use this must import it under that user's account.
EAN: 2147483647
Pages: 105