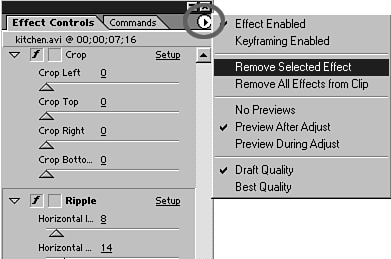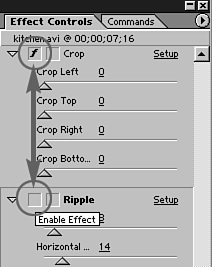Hiding and Removing Effects
| As you start dragging effect icons from the Effect window onto your clips in the timeline, you're bound to want to see what the clip looks like without an effect applied to it. This might be as simple as merely removing the effect from the clip. But there might be many situations in which you don't necessarily want to delete it, just simply "unapply" it momentarily. I tend to use this feature a lot when I want to compare and contrast how effects appear with or without being active, without deleting all the settings and adjustments I just spent so long adjusting. In either case, you use the Effect Controls window to either hide (or disengage) the effect or remove it altogether. Do the following to remove an effect:
or
Do the following to hide an effect (without losing its values):
note Removing an effect in the Effect Controls window does not delete the effect anywhere else except for that particular instance (on that specific clip) where it is being used. tip You can reorder the hierarchy of the effects in the Effect Controls window. Depending on the nature of the effects and how they interact with one another, you may very well see varying results. To rearrange the order in which the effects are applied, click and hold the effect you want to move, drag it to the new location, and then release the mouse button. |