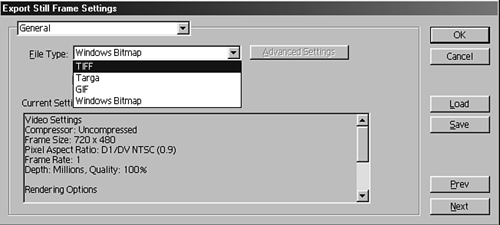Exporting Still Images or Image Sequences
| There might be times when you want to export only a single frame or groups of frames from your movie. Premiere allows you to quickly and easily select the desired frame or group of frames and save it to your hard drive. The frame that is exported is the frame you are parked on, where your playback bar is currently positioned. This frame can be from your source monitor or your edit monitor (timeline view). Use Mark In and Mark Out points in your clip or timeline to select the duration of frames you want exported. Keep in mind that exporting from your edit monitor can carry through any filters or layering applied to your timeline as it appears onscreen if you want it to. To export a single video frame, do the following:
Premiere can export the following:
To export a sequential series of frames, do the following:
Premiere can export the following:
|
- Chapter IV How Consumers Think About Interactive Aspects of Web Advertising
- Chapter XI User Satisfaction with Web Portals: An Empirical Study
- Chapter XIII Shopping Agent Web Sites: A Comparative Shopping Environment
- Chapter XVII Internet Markets and E-Loyalty
- Chapter XVIII Web Systems Design, Litigation, and Online Consumer Behavior