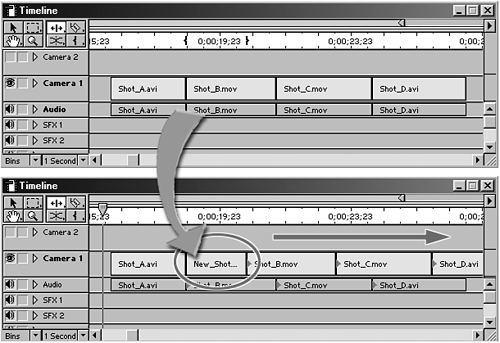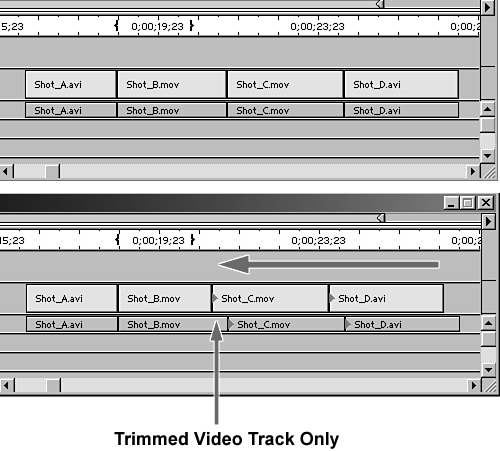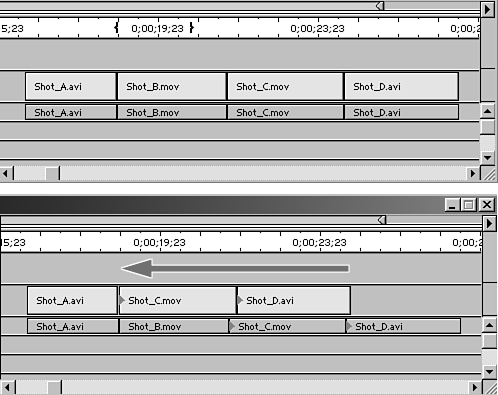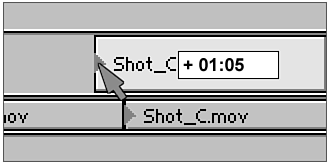Keeping Sync
| Working with synced audio and video can make editing more complex if you are not paying attention to what you are doing. It can become very easy to knock your synced clips out of sync without even realizing it. Your sequence can become out of sync in the following ways:
Premiere indicates that linked clips are out of sync by displaying a red triangle in the clip tracks in the timeline. If you click one of the triangles, you see by how many frames the clips are out of sync, as shown in Figure 8.27. Click and slightly drag a red triangle in the direction you want to rematch the clip. This resynchronizes the video and audio. Figure 8.27. Click any triangle to see the number of frames the clip is out of sync.
note If the audio begins to play in sync and then falls out of sync at various times during different playbacks, the data rate might be too high for the computer. |