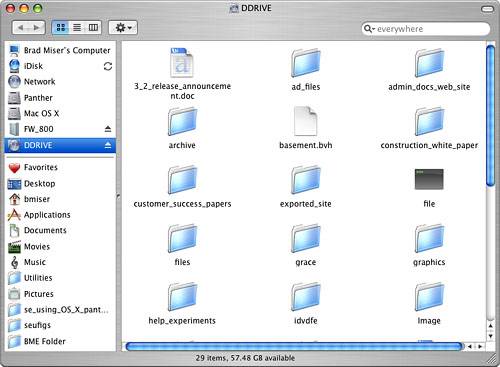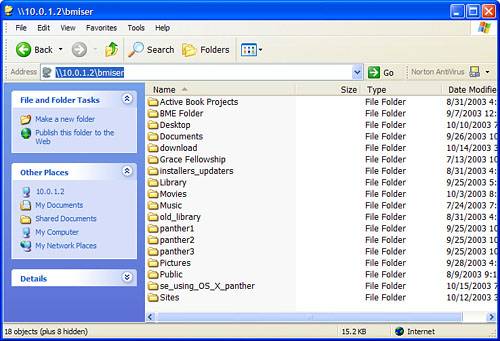Chapter 27. Sharing an Internet Connection
Mac OS X to the Max: Networking Mac OS X with Windows ComputersBecause support for Windows and Unix file-sharing protocols is built in to Mac OS X, using a Mac on a Windows or Unix network is much easier under Mac OS X than it was under previous versions of the Mac OS. Sharing Files with Windows ComputersYou can use Mac OS X to access files provided on a network via the SMB protocol without doing any additional configuration. To use files provided on a Windows or Unix network that uses SMB, perform the following steps:
Connecting to Windows computers can be problematic depending on the specific network you are using. If the preceding steps don't enable you to connect to a Windows computer, try using the Apple support document located at the following address: http://docs.info.apple.com/article.html?artnum=106660 To enable Windows users to access files stored on your Mac, carry out the following steps:
A Windows user can use the URL, username, and password you provided to log in to your Mac to share files just like Macs on your network (see Figure 26.22). Figure 26.22. This Mac OS X folder is being accessed from a Windows XP computer.
|
EAN: 2147483647
Pages: 273
- Chapter I e-Search: A Conceptual Framework of Online Consumer Behavior
- Chapter IV How Consumers Think About Interactive Aspects of Web Advertising
- Chapter VII Objective and Perceived Complexity and Their Impacts on Internet Communication
- Chapter XIII Shopping Agent Web Sites: A Comparative Shopping Environment
- Chapter XV Customer Trust in Online Commerce