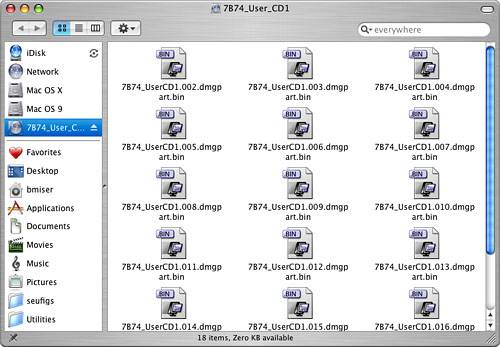Mac OS X to the Max: Going Further on the Web There is a lot you can do to take your browsing on the Web to the max, including using keyboard shortcuts and exploring useful Mac and other Web sites. Using Safari Keyboard Shortcuts Table 13.3 lists keyboard shortcuts for Safari. NOTE Table 13.3 assumes you have enabled Safari's Tab feature.
Table 13.3. Keyboard Shortcuts in SafariMenu | Command | Keyboard Shortcut |
|---|
Safari | Preferences |  -, -,
| Safari | Block Pop-Up Windows |  -K -K
| Safari | Empty Cache | Option- -E -E | File | New Window |  -N -N
| File | New Tab |  -T -T
| File | Open File |  -O -O
| File | Open Location |  -L -L
| File | Close Window | Shift- -W -W | File | Close Tab |  -W -W
| File | Save As |  -S -S
| Edit | AutoFill Form | Shift- -A -A | View | Address Bar |  -Shift-\ -Shift-\
| View | Bookmarks Bar |  -B -B
| View | Status Bar |  -/ -/
| View | Stop |  -. -.
| View | Reload Page |  -R -R
| View | Make Text Bigger |  -- --
| View | Make Text Smaller |  -- --
| View | View Source | Option- -V -V | History | Back |  -[ -[
| History | Forward |  -] -]
| History | Home | Shift- -H -H | History | Mark Page for SnapBack | Option- -K -K | History | Page SnapBack | Option- -P -P | History | Search Results SnapBack | Option- -S -S | Bookmarks | Show All Bookmarks | Option - -B -B | Bookmarks | Add Bookmark |  -D -D
| Bookmarks | Add Bookmark Folder | Shift- -N -N | Bookmarks | Go to first bookmark |  -1 -1
| Bookmarks | Go to second bookmark |  -2 -2
| Bookmarks | Go to third bookmark |  -3 -3
| Bookmarks | Go to fourth bookmark |  -4 -4
| Bookmarks | Go to fifth bookmark |  -5 -5
| Window | Select Next Tab | Shift- -right arrow -right arrow | Window | Select Previous Tab | Shift- -left arrow -left arrow | Window | Downloads | Option- -L -L | Window | Activity | Option- -A -A | Help | Safari Help |  -? -?
| | | Cycle Through Open Windows |  -~ -~
| | | Open link or bookmark in a new tab and view it |  -click -click
| | | Open link or bookmark in a new tab | Shift- -click -click | | | Open link or bookmark in a new window and view it | Option- -click -click | | | Open link or bookmark in a new window behind the current one | Option-Shift- -click -click |
Downloading Files Via FTP in the Finder  | Using the Finder, you can download files directly from an FTP site to your Mac: |
Use Safari to open the FTP site from which you want to download files. The FTP site is mounted on your desktop (see Figure 13.19). Figure 13.19. The selected volume is an FTP site; you can download its files by dragging them to a folder on your Mac. 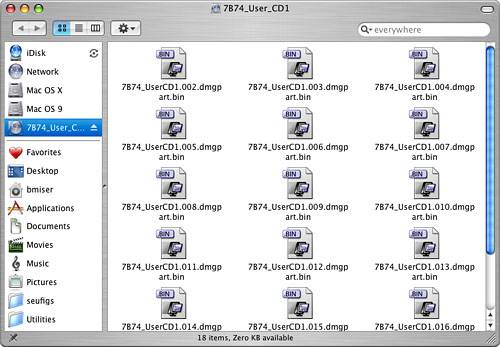
Drag the files you want to download from the FTP site volume onto your Mac. The files are downloaded, and the Copy progress window shows you the progress of the download process. Prepare the files for use.
Downloading Files Better with Interarchy Many sites from which you can download files use the File Transfer Protocol (FTP) to provide files to you. Your Web browser or the Finder can handle FTP downloads, but a dedicated FTP application handles FTP downloads much better than a Web browser. The speed at which FTP applications can download files is many times greater than a Web browser can achieve for this reason alone, you should use an FTP client whenever possible. When it comes to FTP on the Mac, several excellent FTP applications are available. My favorite is Interarchy. You can download, install, and configure Interarchy so it is used to download files via FTP automatically. For example, you can configure it so that, when Safari attempts to download a file using FTP, it launches Interarchy and uses it to download the files instead. The result is much faster and more reliable downloading. First, download, install, and configure Interarchy: Go to www.interarchy.com. Download the latest version of Interarchy. When the file has been downloaded, its disk image is mounted on your machine. NOTE You can download a free evaluation version of the application. At press time, the Interarchy license costs about $45. If you don't like to wait while files download, this might be one of the better investments you can make. Open the mounted Interarchy disk image. Drag the Interarchy folder to the Applications folder or another location. Launch Interarchy. Select Interarchy, Preferences to see the Preferences window. In the Protocol Handlers area, the Use Interarchy for FTP check box is checked by default. Check the "Internet Explorer uses Interarchy for FTP" check box. Confirm the switch by clicking Switch in the resulting dialog box. Repeat the process for Netscape if you use that Web browser. Click Save and quit Interarchy.
Depending on the application for which you have configured Interarchy to be used, you might have to do some additional configuration in the application so Interarchy will always be used for FTP, or you can configure the application to use Interarchy manually. NOTE Interarchy can do more than just download files for a Web browser. You can also interact with FTP sites directly. For example, in Interarchy, select Home, List Bookmarks. You can open any of the folders you see to work with those FTP sites.
|