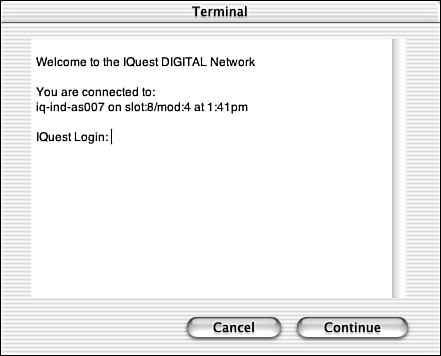My Dial-Up Connection Fails to Connect I've followed the steps for configuring my account, but I still can't connect via a dial-up connection. What is causing this? Troubleshooting a dial-up connection can be difficult. However, the following list of guidelines can help you solve your connection problems: The most common cause of connection problems is an improperly configured machine. Run through all the steps provided to configure a dial-up connection to make sure that you have entered the correct information. If you don't hear the modem dialing, make sure that you have the modem sound enabled. If you still don't hear the modem dialing out when you attempt to connect, check the modem configuration you learned about earlier in the chapter. You can also try a different modem application to see whether your modem is defective. If you hear the modem dialing, but the call is never answered, your ISP might be offline for some reason or you might not have the correct phone number configured. Double-check the phone number you entered to make sure that you entered the access phone number, and make sure that you entered it the same way as you would have to dial that number on the phone. If you hear the call being answered, but you never reach the connection state, there is a problem with the communication between your modem and your ISP. The most likely cause of this is an incorrect username or password; make sure that you are using your access username and password rather than your e-mail username and password.
You can sometimes get a better insight into what is happening by using the Terminal window to connect. -
Open the Session Options sheet in the PPP tab of the Network pane of the System Preferences utility. -
Check the "Connect using a terminal window (command line)" check box. -
Click OK and then click Apply Now. -
Open Internet Connect and click Connect. After your modem dials your ISP, you will see the Terminal window (see Figure 10.11). If you see a login prompt, you are successfully communicating with your provider. If you don't see the login prompt, something is wrong with your configuration or your ISP is offline. Figure 10.11. This Terminal window tells me that I am successfully connected to my ISP.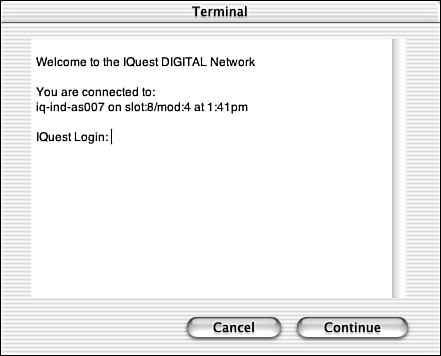
-
At the login prompt, type your access username and press Return. -
At the password prompt, type your access password and press Return. If your login was successful, the Terminal window will disappear and you will be connected. If it wasn't successful, there is probably a problem with your user account. Contact your ISP for assistance.
If you have worked through these paragraphs, but you still can't connect, call your ISP for help. My Ethernet Connection Can't Connect I've followed the steps for configuring my Ethernet connection, but I still can't get a successful connection. How do I figure out where I'm going wrong? The most common cause of problems connecting with an Ethernet account is an incorrect configuration. Still, there can be other problems as well. The following guidelines should help you troubleshoot a problem you experience when trying to connect with an Ethernet-based connection. If you are using a modem of some kind (such as a cable modem), make sure that the modem you are using is powered up and properly connected to your Mac. Most modems have power, PC link, and activity lights. If any of these don't indicate the proper status, check your modem installation. If you are using an ISP for access, make sure that the ISP services are currently available. Usually, ISPs provide a status hotline you can call to see whether problems with service have been reported in your area. If there are problems, you will have to wait for the provider to correct them before you will be able to connect (in these situations, it is nice to have a backup account, such as a dial-up account). Work through the configuration steps for your account again, being especially careful to check all the configuration information you enter. If you are using a DHCP server, see if you can obtain static settings for your account. Sometimes, you will be able to connect to an account with static settings when the automatic (DHCP) settings fail. If you use DHCP, check the IP address listed in the Sharing pane of the System Preferences utility. If you see one that starts with 169, that means your Mac is not obtaining an IP address from the provider and so won't be able to connect to the Internet. You will have to figure out why it isn't able to obtain an IP address from your ISP or you will need to use a manual IP address. If you are still not able to connect, you will have to contact the service provider or network administrator from whom you obtain your service. Confirm that you are using the correct installation information for your account. If you are, ask for assistance in troubleshooting the connection from the provider's end.
TIP If you are troubleshooting the connection of a machine on a network, try isolating that machine from the rest of the network while you are troubleshooting. This eliminates the potential for problems induced by other machines on the network and will help you more quickly isolate the cause of the problem you are trying to solve.
Getting Help In past versions of the Mac OS, the OS itself was sometimes responsible for Ethernet connection problems. For example, under Mac OS 9.2 and earlier versions, the Mac had unreliable support for certain types of DHCP servers, and it was often necessary to switch to static settings. These issues have been eliminated under Mac OS X. Be aware that you might get "flak" from your ISP's technical support when you tell them you are using a Mac. Because the Mac has a smaller number of users, the tech support person to whom you talk will probably have less experience with Macs than with Windows machines. Also, many technical support people, such as those with cable companies, are overloaded and will try to get you off the line as soon as possible. If your problem doesn't fit into a checklist, they might want to stop before your problem is solved. Try to stay positive; you might have to be assertive (not aggressive) to get the support you need. Sometimes, it is better to explore the Support area of a provider's Web site (which, of course, assumes that you can connect in some fashion, perhaps from another computer) before calling for help. |
|