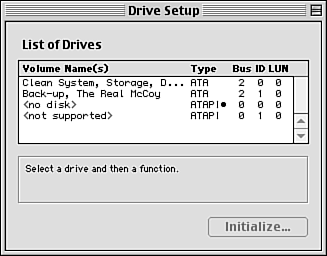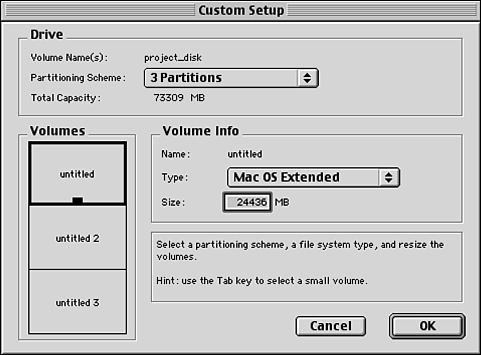| Moving up to Mac OS X from earlier versions offers many benefits (you will learn about many of them throughout this book), but all this gain requires some pain, that being the pain of installing and learning to use a brand-new operating system. This appendix helps you with the first part, whereas the rest of the book helps you with the second. Following a logical sequence of steps will result in the best chance for you to be able to install Mac OS X without any problems. The major steps you should take are the following: -
Assess your Mac to make sure that it can handle Mac OS X. -
Make sure that your Mac's firmware is up-to-date (if not, update it). -
Prepare a Mac OS X volume on which to install the OS. -
Run the Mac OS X Installer. -
Configure the OS.
After you install Mac OS X, you should maintain the OS with any updates that Apple provides to keep it running as well as possible. Assessing Your Mac's Capability to Handle Mac OS X To minimize problems you might experience installing or using Mac OS X, make sure that your Mac meets the following minimum requirements as stated by Apple: One of the following: Power Mac G4, Power Mac G4 Cube, Power Mac G3 (both the Blue and White and the original Beige models), PowerBook G3 (except the original PowerBook G3), PowerBook G4, iMac, eMac, or iBook. CAUTION Although most iMacs and iBooks can run Mac OS X, if you have one of the original versions of either model, you might have trouble installing the OS, or if you are able to install it, it might not run very well. The original iMacs and iBooks are not really powerful enough (especially in terms of RAM) for Mac OS X. For example, a 233MHz or 266MHz G3 processor might not be fast enough to provide satisfactory performance for you. These machines typically came with only 32MB or 64MB of RAM, which is not adequate for Mac OS X. If you have one of these older machines, I recommend that you get a new Mac to take full advantage of Mac OS X.
At least 128MB of RAM. At press time RAM was really inexpensive, and providing 512MB of RAM could be done for only a few hundred dollars (less than $100 if you already have a couple hundred meg installed). Of course, your machine might not be able to take that much, but for all Macs, maximizing your Mac's RAM is one of the best investments you can make. A video card that has a Mac OS X compatible driver. If you have an Apple-supplied video card, such as an ATI or Nvidia graphics card (the standard cards in modern Macs, including the options on the Power Mac G4), you meet this requirement. At least 1.5GB of free disk space. This is the minimum amount for just the OS. Because Mac OS X is designed to store all of your documents and applications on the same partition, you will likely need a lot more space on your Mac OS X startup volume than this. In fact, I recommend that you install it on partitions of 20GB or preferably even larger. This will give you plenty of room for your iTunes, iPhoto, and iMovie libraries, along with your applications and other documents.
If your Mac meets all these requirements, skip to the next section, "Updating Your Mac's Firmware." If you don't have one of the Mac models listed, you are probably out of the Mac OS X game. For example, you can't even install Mac OS X on older Macs, such as those that use the 604 processor. If you have upgraded an older Mac's hardware so that it has a G3 or G4 processor, you might or might not be able to install Mac OS X. Installing a major system update on a system whose hardware has been upgraded is always a bit of a gamble. Some upgrades will handle the new OS okay, but others will balk at it. Before you try to install Mac OS X on an upgraded system, check with the manufacturer of that upgrade to see whether it is Mac OS X compatible. CAUTION Apple will not provide support for Mac OS X on machines on which you have installed an upgrade card.
You will have a much better Mac OS X experience if you install it on hardware that is on Apple's compatibility list. If you have less than 128MB of RAM, you might be able to install and run Mac OS X, but you aren't too likely to be happy with its performance. You might be able to run Mac OS X with as little as 64MB of RAM, but you won't be able to use the Classic environment with this amount of memory. You should upgrade your Mac with as much RAM as it can handle or as much as you can afford more RAM is better! Mac OS X manages its RAM much better than previous versions of the OS did, but you still need to provide plenty for it to work with. Your Mac is very likely to meet the video card requirement. All Macs come with at least one Apple-installed video card. Unless you have done something unusual, such as replacing the card that came with your Mac with another one, you won't have trouble with the video card requirement. CAUTION If you have multiple monitors attached to your Mac, you might need to remove any third-party video cards before you can install Mac OS X. If you leave the card installed and the Mac OS X installation is successful, the monitors connected to any third-party cards might not work. Until you install a Mac OS X compatible driver for the video card, you aren't likely to be able to use any of its special features. I recommend that you remove third-party graphics cards that weren't installed by Apple before you install Mac OS X. After you have finished the installation, you can reinstall the additional cards.
Whether less than 1.5GB of free disk space will enable you to install Mac OS X is also a bit of a crapshoot. You might be able to get away with slightly less, but it isn't recommended. It depends on how much less you are trying to get away with. If you can free up at least 1.5GB on the volume on which you are going to install Mac OS X, you will be happier in the long run. Because of the way Mac OS X is designed to store files (within user folders on the Mac OS X startup volume), you should have plenty of free hard drive space on the volume on which you will install Mac OS X. Mac OS X is designed so that you store all of your documents and other files on the same volume as the system is installed on so you should have as much space on that drive as possible. (Don't worry you aren't limited to storing documents on the same drive as the OS you can store documents on any mounted volume, but not all of Mac OS X's features will be available for other volumes.) Updating Your Mac's Firmware Before you install Mac OS X, it is a good idea to update your Mac's firmware. (Of course, it is a good idea to update your Mac's firmware once in a while even if you don't install Mac OS X!) Your Mac must have access to some basic software in order for it to start up. For example, it needs to know where to look for system software that it can use to start up. This software used to be permanently stored in hardware called Read Only Memory (ROM). This permanent ROM could not be updated, so what came with the Mac was as good as it could get. With modern Macs, the "base" software is stored in firmware that is sort of a combination between software encoded in hardware and normal software. The advantage of this is that Apple can update the firmware on modern Macs to correct problems or improve performance. To update the firmware on your Mac, do the following steps: -
Use a Web browser to go to Apple's software support page, which is located at www.info.apple.com/support/downloads.html. -
To search for any firmware updates for your Mac, enter your Mac's model or processor and the word "firmware." For example, if you have a Power Mac G4, type Power Mac G4 and firmware. If you have an iMac, type iMac and firmware. The search will find all updates that meet your search criteria. -
Find the most recent firmware update for your Mac and download it. -
Double-click the updater to mount the disk image on your desktop. -
Open the disk image. -
Open the text file that is provided with the update. -
Follow the instructions in that text file to install the firmware update on your Mac.
Typically, you will launch the updater and then restart your machine while holding down the programmer's key (until you hear a long tone). After the updater has finished, it will restart your Mac and it will be using the updated firmware. TIP You can also check for firmware updates by using the Software Update control panel under Mac OS 9.
Preparing a Volume for Mac OS X Because Mac OS X is such a radical change from previous versions of the Mac OS, it can also be a bit more complicated to install. Before you get started installing it, there is a fundamental decision you need to make about how you are going to install the new OS.  To learn more about disk partitions, see "Initializing and Partitioning a Hard Drive," p. 692. To learn more about disk partitions, see "Initializing and Partitioning a Hard Drive," p. 692.
Choosing a Disk Configuration Option Ideally, you should install Mac OS X on a separate "clean" volume from where your current Mac OS system lives. This enables you to more cleanly start your Mac in either Mac OS X or in a previous version of the operating system (such as Mac OS 9.2 assuming that your Mac was produced before January 2003). This is advantageous because you can return to the older operating system in the event that something you need has not been ported to Mac OS X yet (such as a hardware device for which there is not yet a Mac OS X driver). This is somewhat complicated if you don't already have a system that has multiple volumes on which to install different versions of the OS. The other option, which is not as desirable, is to install Mac OS X on the same volume as the current version of the OS. The advantage to this is that you don't need to worry about having multiple volumes on your Mac. You can simply install Mac OS X "over"the current OS. When you do this, the Mac OS X Installer will install Mac OS X on the same volume on which you have Mac OS 9.2 installed. This will likely work fine, but things are cleaner and more organized if you install each operating system on its own volume. If you already have more than one volume or one disk available, you should definitely install Mac OS X on a separate partition than the one that contains the current OS. If you have only one partition and aren't able to create multiple partitions, you will need to install Mac OS X on that partition. If either of these situations is the case for you, skip ahead to the section "Install Mac OS X." If you can partition one or more drives in your system, it is worth the effort to do so before installing Mac OS X. Before you get into the details of preparing a disk, you need to understand the following terms: Initialize Before a disk can be used, it must be initialized. When a disk is initialized, the sectors on the disk are organized and the disk is prepared for use. All data on the disk will be destroyed when the disk is initialized. Partition When a disk is partitioned, it is separated into different logical volumes that act as if they were different disks. Each partition is independent of the others, at least to a point. You can install a unique OS on each partition and boot from that partition. Although partitions appear to be independent, they are part of the same physical disk. Therefore, you can't initialize or format a partition. Those tasks can be done only on an entire disk. However, you can erase and reformat a partition without affecting other volumes, even if they are on the same physical disk. Volume A volume is an electronic construct that acts like a disk. A volume can be a disk, a partition on a disk, a network disk, a disk image, and so on. Anything that mounts on the desktop is a volume.
Using Mac OS 9 to Create Multiple Partitions on a Disk Because this option enables you to start up your Mac in your current version of the Mac OS, you can always return to that version of the OS in the event that something you need does not work or does not work properly under Mac OS X. (This is the most likely to be necessary for any hardware devices for which you don't have Mac OS X compatible drivers.) CAUTION This section assumes that you are installing Mac OS X on a system that is running some variation of Mac OS 9. If you are using an older version of the OS, the steps will be similar, although the details might be slightly different.
NOTE To be able to use the Classic environment, you must have Mac OS 9.2 installed on at least one volume.
When you partition a hard drive, you must initialize it, which means that you will destroy all the data on that disk. Before you partition a disk, make sure that one of the following situations is true for you: You have all the original CDs for your software and you can store your data files on some sort of removable disk (such as a Zip disk or CD-R). You have a current backup of the disk you are going to partition.
Because you will erase the drive you are going to partition, you will have to rebuild it "from scratch." The best way to do this is to have an effective backup system you can use to restore the contents and configuration of the drive. If you have to install the original software from CDs when you rebuild the drive's data, the process will take much longer.  To learn more about backup systems, see "Backing Up Your System," p. 780. To learn more about backup systems, see "Backing Up Your System," p. 780.
To partition your drive, do the following steps: -
Capture the current data on the disk (use your backup system or locate all your CDs and data disks). CAUTION Don't blow through this step too quickly. Losing data is no fun. -
Insert the CD containing the installer for the version of the Mac OS you are currently running. You should use the Mac OS 9.2 CD that was included with Mac OS X or your Mac OS 9.2 system software restore discs. -
Restart your Mac, and as your Mac restarts, hold down the C key to boot from the Mac OS 9.2 CD-ROM. -
After your Mac boots up, open the Utilities folder on the CD-ROM and then launch Drive Setup. You will see the Drive Setup window (see Figure A.1). Drive Setup will look for all the drives available on your system, and they will be listed in the window. Note that you might see some drives you cannot initialize, such as the DVD-ROM drive. You can also see the bus and ID numbers of all the drives connected to your system. Figure A.1. Use Drive Setup for the previous version of the Mac OS that you use to partition a drive for Mac OS X.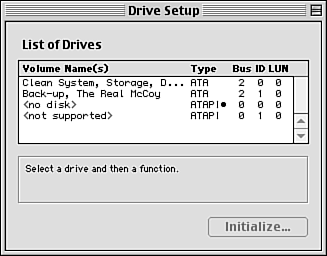
 | If you don't see a drive that is installed in your Mac in the Drive Setup window, see "An Installed Disk Does Not Appear in the Drive Setup Window" in the Troubleshooting section at the end of this appendix. |
CAUTION Some non-Apple drives are not compatible with Drive Setup. If you use a third-party drive, make sure that it is compatible with Drive Setup before you try to initialize it (you can launch Drive Setup and see whether it recognizes the drive or you can check with the drive's manufacturer). If Drive Setup is not compatible with your drive, you will need a third-party drive utility such as FWB's Hard Disk Toolkit. -
Select the drive you want to initialize and partition. If it is ready to be initialized and partitioned, you will see a message saying so in the bottom of the window. If not, the software will tell you what the problem is (for example, you can't initialize a disk that contains the active system software). CAUTION Don't proceed unless you are sure that you have another copy of all the data on the disk you are going to partition. -
Click Custom Setup to open the Custom Setup dialog box. You can see the disk's current name at the top of the window. Just under the Partitioning Scheme pop-up menu, you can see the capacity of the disk (see Figure A.2). Figure A.2. You use this window to select the number and size of the partitions on a disk.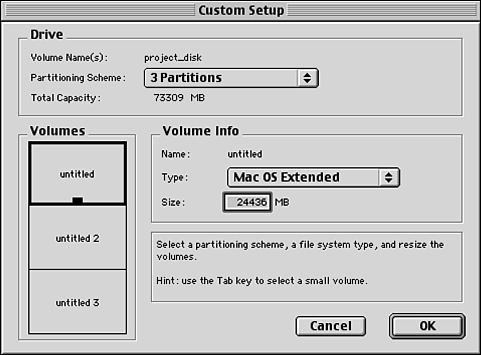
-
Choose the number of partitions you want on this disk from the Partitioning Scheme pop-up menu. In the Volumes area, you will see a graphical representation of the volumes with the partitions applied. NOTE Although I can't tell you specifically how many partitions you should set up, I can give you some general guidelines. Unless you have a very specific purpose in mind or are working with a small disk, I wouldn't create any partitions smaller than 10GB, especially if you plan to install an OS or applications on it. You will need at least one partition for each version of the Mac OS that you want to be able to independently start up in. If you plan on having one Mac OS 9 startup disk and one Mac OS X startup disk, you will need at least two partitions. If you plan on using Mac OS X's disk organization to store all of your data files and applications, make sure that you create a large partition for it (preferably 20GB or larger). -
Choose the type of partition you want for the first partition from the Type pop-up menu. Unless you have a specific reason not to do so, choose Mac OS Extended for all the partitions. -
Enter the size for the first partition in the Size box or use the graphical representation of the volumes to adjust the size (drag the handle on the black box around the partition). -
Continue selecting partition types and sizes until you have set up the total number of partitions you want on that disk (you have allocated the disk's entire capacity). You can have partitions with a different type on the same disk. In some cases, you might want to have a format that is more compatible with a specific purpose for the partition. For example, you might want to run Linux on a partition, in which case you should format that partition as a Unix disk. You should have at least two Mac Extended (also known as HFS+) partitions, with one being 20GB or more (the one you will install Mac OS X on). When you are done, you will see the completed dialog box, and you are ready to initialize the disk. -
Click OK. -
In the Initialize dialog box, click Initialize if you are sure you want to continue. You will see the Drive Setup window again, and you can see the progress of the initialization and partitioning process. If the drive is large and requires a low-level format, this process will take a long time. If the disk is small or it does not need a low-level format, the process will be done fairly quickly. When it is complete, you will see the partitions listed at the bottom of the Drive Setup window. -
Quit Drive Setup. You will see the new volumes on your desktop. -
Name the partitions you created. For example, name the partition on which you are going to install Mac OS X, "Mac OS X." You might name the partition on which you are going to maintain Mac OS 9.2, "Mac OS 9.2."
The volumes are now ready for your data. If you open them, you will see approximately the amount of free data you specified for the partition. NOTE You won't ever get exactly the size of the partition that you set; usually, it is just a tad smaller than what you asked the Mac to create. That occurs because the structure of the drive itself requires some data to store, thus reducing the amount of free space on that volume. Plus, there are some invisible files on every partition, and they take space to store.
Installing Mac OS 9.2 After you have created your partitions, install Mac OS 9.2 using the following steps: CAUTION You must have Mac OS 9.2 installed somewhere on your system to be able to run Classic applications. You can have other versions of the OS installed on separate partitions as well.
-
Run the Mac OS 9.2 installer. If you haven't restarted your Mac since you partitioned your hard drive, you can run the installer from the CD that you used to run Drive Setup. -
After the installation is complete, reinstall any third-party software (such as your Classic applications) on your Mac OS 9.2 partition. -
Restart your Mac using the startup volume you created that contains Mac OS 9.2. -
Configure Mac OS 9.2 so that it meets your requirements (such as installing additional software).
After Mac OS 9.2 is configured properly, you are ready to install Mac OS X on another partition. TIP For help working with Mac OS 9, see my book The Mac OS Guide.
Installing Mac OS X After you have prepared a volume for Mac OS X, install it using the following steps: -
Insert the first Mac OS X CD (you might have only one disc, depending on how you acquired Mac OS X) in your Mac, restart your Mac, and hold down the C key to restart from the CD. TIP You can also start the installation process by inserting the Mac OS X Installation CD in your Mac and opening the Install Mac OS X file. You will be prompted to restart your machine. Click the Restart button. Your Mac will restart and immediately jump into the Mac OS X installer. The system will go through several checks that will be different from the startup process under previous versions of the OS. Eventually, you will see it begin to prepare the installation process. NOTE  | When your Mac is starting up under version 10.2, you won't see the Happy Mac icon as with previous versions of the OS. That icon has been replaced by the Apple logo. Apparently, Apple felt that the Happy Mac had outlived his usefulness and didn't look version 10.2 compatible. Oh well, rest in peace, Happy Mac! |
As things begin to progress, you will see the Install Mac OS X Select Language window but even before that, you will notice that you have entered a new world. You see the Mac OS X menu bar and you will notice that the Install Mac OS X window looks quite a bit different from any Mac windows you have seen before. -
Select the language you want to use as the primary Mac OS X language and then click Continue. You will move into the Mac OS X Installer, and you will see the welcome message. -
Read the information in the next several windows; click Continue to move ahead in the process. Pay special attention to the information in the Read Me window because it includes information about system compatibility. -
When you reach the Software License Agreement window, click Continue, and click Agree when prompted. The installer will check the disks installed in your system. When it finishes, you will see the Select a Destination window. In this window, you will see all the volumes on your machine. If you created multiple partitions, each partition will be shown in the window. You will also see the size of each volume. -
Choose the volume on which you want to install Mac OS X. The volume you selected will have a circle and green arrow on it to indicate that it is the currently selected volume.  | If you can't select the volume on which you want to install Mac OS X, see "The Installer Won't Recognize a Partition" in the Troubleshooting section at the end of this appendix. |
NOTE If you are upgrading your Mac OS X installation rather than installing a "full" version, you must have had Mac OS X installed on at least one partition to run the installer. If you have deleted your previous Mac OS X installation for some reason, you will have to reinstall that version and then come back to the Mac OS X update installer. -
Click the Options button. You will see the Options sheet, which provides several installation options. The option you select will depend on which version of the OS you are coming from. Because this path is based on Mac OS 9.x.x or earlier as a starting point, you will install a completely new version of Mac OS X. -
Assuming that you are installing Mac OS X on a separate volume from that on which you installed Mac OS 9.2, click the "Erase and Install" radio button and choose Mac OS Extended from the Format disk as pop-up menu. If you are installing Mac OS X on the same volume that Mac OS 9.2 is installed on, select the "Install Mac OS X" radio button instead. CAUTION Make sure that you don't choose the Erase option if you are installing Mac OS X on the same volume as your Mac OS 9 installation. -
Click OK. You will return to the Select a Destination window. The action you are about to take will be shown in the lower part of the window. Read this to make sure you are actually doing what you intend to. -
Click Continue. You will see the Easy Install dialog box. TIP If you aren't concerned about installing things you won't ever use, skip the next step and click Install instead to use the Easy Install option. This installs every possible file on your machine. It is really an easy install, but you will probably end up storing lots of files you will never use (thus, wasting valuable disk space). -
Click Customize to move to the Custom Install window. Use the tools in this window to deselect any files you don't want to install. -
Click the triangle next to the "Additional Printer Drivers" check box to see a list of the printer brands that Mac OS X supports. If you aren't ever going to want to use any of the brands of printers shown, uncheck their check boxes. -
Click the triangle next to the "Localized Files" check box to see a list of the languages that Mac OS X supports. If you aren't ever going to want to use any of the languages shown, uncheck their check boxes. Or you can uncheck the "Localized Files" check box to unselect all of them at once. -
Uncheck any of the other options you won't use. TIP At the least, leave the BSD Subsystem and Additional Applications options selected. -
Click Install. You will see a progress window that displays information about the various steps that the installer goes through to check and prepare the volume on which you are installing Mac OS X. This information includes an estimate of how long the process will take, but, of course, this is only an estimate. When the process is complete, your Mac will restart in Mac OS X and move into the Additional Software installation part of the process. (If you choose not to install the additional software, you will move right into the Setup Assistant.) NOTE Mac OS X comes in a variety of ways depending on how you purchased it. For example, if you bought the complete upgrade package, you will have two Mac OS X CDs. If Mac OS X came with your Mac, you will have a variety of Software Install and Restore CDs (in which case, you won't have to do an initial install, but you might reinstall it some day). Just insert the appropriate CDs when prompted to do so.  | If the installation isn't completed successfully, see "The Installer Couldn't Finish" in the Troubleshooting section at the end of this appendix. |
-
Remove the Mac OS X Installation CD and insert CD #2. The additional software will be installed and progress information will be displayed in the window. When this process is complete, you will move to the Setup Assistant.
 | If you have more than one monitor installed on your Mac but only one monitor works, see "One of My Monitors Doesn't Display or Some Features Don't Work" in the Troubleshooting section at the end of this appendix. |
Configuring Mac OS X When Mac OS X starts up for the first time, it runs the Setup Assistant application that guides you through the basic configuration of Mac OS X. You will see the Welcome display, hear some music, and eventually end up in the Welcome screen. Using this application is straightforward. Just read the text and follow the onscreen instructions. -
In the first window, choose the country in which you will be using Mac OS X and click Continue. TIP To see a list of all the countries supported by Mac OS X, check the "Show All" check box. This list is determined by languages you choose to install or choose not to install. -
Choose the default keyboard layout you want to use and click Continue. -
Complete the Registration information and click Continue. -
Complete the profiling information and click Continue. -
Click Continue in the Registration confirmation window and you will move into the Create Your Account window. NOTE Mac OS X is a multiuser system, which means that you must have a username and password to be able to use it. The Setup Assistant creates the first user account for you. After you install Mac OS X, the first time you start up and so run the Setup Assistant, you will need to create at least one account, which is the Administrator account. Administrator accounts are the fundamental accounts on your Mac and are the only ones that can change certain aspects of the OS.  To understand Mac OS X's user accounts, see "Starting Up Mac OS X," p. 18. To understand Mac OS X's user accounts, see "Starting Up Mac OS X," p. 18.
-
Complete the account information for the Administrator account. Name is your "full" name; it doesn't have to be your real full name this is the name you use to log on to this user account. The default value contains the first and last name you entered in the registration information window. You can leave that name as it is or enter a different full name. Short Name is the name used as the name of your Home directory, in the URL when you provide a Web or FTP site, and so on. TIP The short name is used in several places, such as the Web site for this user account. Choose a meaningful short name, preferably some variation of your real name. The Short Name must be 8 characters or fewer and can't contain any spaces, dashes, or other special characters (Mac OS X won't let you enter any characters that are unacceptable). It is better to stick with letters and numbers, although underscores are acceptable. After you enter the Name, a Short Name is created for you based on the Name you enter. You can accept the Short Name created by the OS or change it as you see fit. Password is what you would expect the password you use to access the administrator account. Your password must be at least 4 characters long. For better security, use a password that is 8 characters long and contains both letters and numbers (this makes the password harder to "crack"). Passwords are case sensitive; for example, mypassword is not the same as MyPassword. The password hint appears when a user is unable to log in after three attempts. You can provide a phrase that might help the user remember his password. Obviously, you really shouldn't put the password in the hint field, but anything that will help someone remember the password without giving it away is okay.
-
Select the picture you want to be used to represent the user account in the Login window. You can change this later, such as by using your actual picture.  To learn how use custom account pictures, see "Starting Up Mac OS X," p. 18. To learn how use custom account pictures, see "Starting Up Mac OS X," p. 18.
-
When you have entered all the Account setup information, click Continue to move to the Get Internet Ready step. When you do so, your user account will be created. -
Choose one of the options in the Get Internet Ready window and click Continue. If you choose to set up your Internet access now, you will work through another series of dialog boxes in which you configure your Internet connection for your Mac.  If you aren't familiar with configuring your Mac for the Internet, see Chapter 10, "Connecting Your Mac to the Internet," p. 233. If you aren't familiar with configuring your Mac for the Internet, see Chapter 10, "Connecting Your Mac to the Internet," p. 233.
TIP If your Mac is connected to a network that features a DHCP server, such as a computer running the AirPort Software Base Station software or a Hardware Base Station, it will ask whether you want to automatically use that server for your Internet connection. In some cases, it is easier and faster to configure your Internet connection manually. If you prefer to do that, choose the "I'm not ready to connect to the Internet" option. If you choose not to configure your Mac for the Internet now, you will be prompted to confirm that choice. When you confirm it, you will move to the next step in the configuration process, which is the configuration of the .Mac service. NOTE The "default" Internet Service Provider for Mac OS X is EarthLink. EarthLink is an excellent ISP and is very pro-Mac, which is one reason Apple includes it in the OS. EarthLink provides national service in the United States and offers a number of different ways to connect. You can choose to create a new Internet account with EarthLink in the Setup Assistant. Just select the EarthLink option you want and work through the screens to configure your new account. If you choose to configure your Mac for the Internet now, work through the series of screens for the connection option you selected. When the process is complete, you will see the Get .Mac window. -
Enter your choice for .Mac in the Get .Mac window and click Continue. If you don't have a current .Mac account, click the "I'd like a free .Mac trial membership" radio button. You will then be led through the steps needed to create the account. (Your Mac must be able to connect to the Internet to be able to configure a .Mac account.) If you already have a .Mac account, click the "Use my existing .Mac membership" radio button and enter the User Name and Password for your .Mac account. If you don't want to work with .Mac, click the "I'll set up a .Mac membership later" radio button.  For information about using .Mac, see "Using .Mac to Create and Serve Your Web Pages," p. 371. For information about using .Mac, see "Using .Mac to Create and Serve Your Web Pages," p. 371.
-
After you have selected or entered your .Mac choices, click Continue. Depending on the option you selected, you might have to work through the configuration of your .Mac account. Eventually, you will reach the Ready to Connect screen. -
Click Continue. You will be connected to the Internet and registration information will be sent to Apple.  If your Mac can't connect to the Internet, see "My Mac Won't Connect" in the Troubleshooting section at the end of this appendix. If your Mac can't connect to the Internet, see "My Mac Won't Connect" in the Troubleshooting section at the end of this appendix.
When that process is complete, you will see the Set Up Mail dialog box. This dialog box enables you to configure your e-mail account. If you have a .Mac account, your .Mac e-mail account will be configured for you automatically. You can choose to use the .Mac account only or you can add additional accounts. If you add other e-mail accounts, your .Mac e-mail account will also be configured for you. -
Configure another e-mail account by checking the "Add my existing email account" radio button and entering its setup information in the Set Up Mail dialog box; when you are done, click Continue.  For help configuring an e-mail account, see Chapter 12, "Using E-Mail," p. 289. For help configuring an e-mail account, see Chapter 12, "Using E-Mail," p. 289.
-
Choose your time zone using the map and the pop-up menu; click Continue to move to the next screen. To select your location, drag the highlight bar to choose your time zone or select it from the pop-up menu. Then, choose the exact part of the world in which you live on the pop-up menu. -
Click Go in the last window to complete the initial configuration. The Mac OS X desktop will appear and you can get to work.
 To learn what to do next, see Chapter 2, "Getting Started with Mac OS X," p. 17. To learn what to do next, see Chapter 2, "Getting Started with Mac OS X," p. 17.
|
 To learn more about disk partitions,
To learn more about disk partitions,