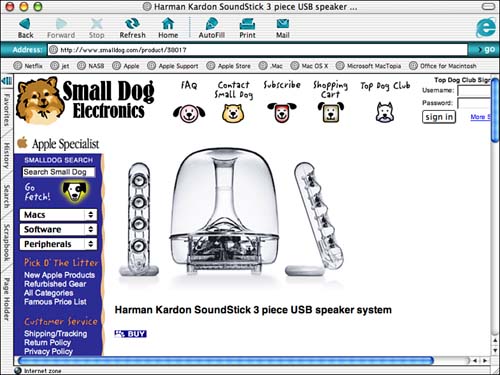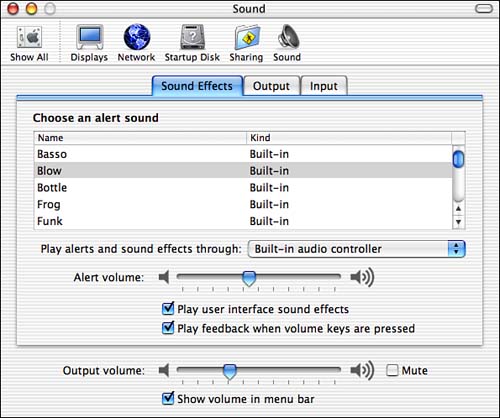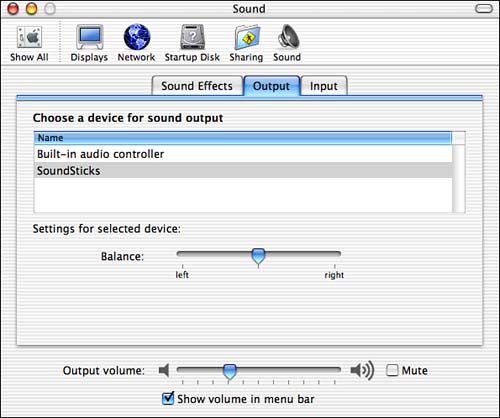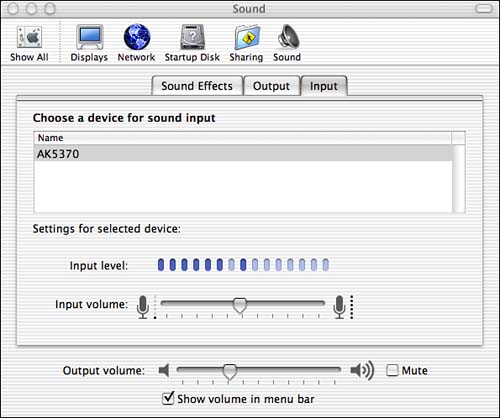Finding, Installing, and Using Speakers
| Sound is an important part of the Mac experience. Adding speakers to your system is a good way to enhance the experience of music, movies, games, and other multimedia. There are four basic types of speakers you can use with your Mac:
Choosing and Installing SpeakersAs with other system components, choosing speakers is primarily a task of balancing how much you want to spend versus how demanding you are in terms of quality. In either analog or USB, speaker sets come with a number of speakers. A basic set has two speakers; however, unless you have very little budget, you should get a set that also includes a subwoofer. More advanced speaker sets can have up to six speakers to simulate surround sound. NOTE Surround sound is an area in which Macs trail PCs. Sound cards that provide true surround sound are available for PCs, but at the time of this writing, they are not available for the Mac. However, you can obtain systems that do an excellent job of simulating surround sound. A good choice for many systems is Harman Multimedia SoundSticks (see Figure 22.6). These USB speakers provide excellent sound, and they are among the best-looking speakers around. Figure 22.6. SoundSticks sound as good as they look.
Installing speakers requires that you provide power to the subwoofer, attach all the satellite speakers to it, and then connect the subwoofer to your Mac (via the headphone or speaker jack or a USB port). If you use Apple Pro speakers, you attach them to the Apple Prospeaker port. Using SpeakersYou can control the audio output of your system in several ways. Some speakers come with volume and other controls on one of the satellites. You can control the system volume of your Mac through the keyboard volume controls on the Apple Pro keyboard or on the PowerBook's and iBook's built-in keyboard. You can also use the Sound pane of the System Preferences utility to set sound levels. At the bottom of the pane, you can use the Output volume slider to set the general sound level for your system, including muting it. You can also choose to install the Sound menu on the Mac OS X menu bar. If you do so, you can set the volume level by clicking the speaker icon and setting the volume level with the slider. NOTE You can also control volume using controls within specific applications, such as iTunes or iMovie. When you do so, the volume control in the application changes the volume of that application's output relative to the system volume level. When you use the volume controls on an Apple Pro keyboard, you change the system volume level.
On the Sound Effects tab, you can set the relative volume level of alert sounds, the alert sound you want to use, the audio controller through which alert sounds play, whether user interface sound effects play, and whether you hear feedback when you change the volume level using the keys on the Apple Pro keyboard. One of the nice features of Mac OS X is that with some speakers, you can set the alert sound to play through the Mac's internal speaker while the rest of the sound plays through the external speakers. You do this by setting "Built-in audio controller" from the "Play alerts and sound effects through" pop-up menu (see Figure 22.7). This means that alert sounds play through the Mac's built-in speaker rather than through the external speakers, such as SoundSticks. This prevents you from being jarred by an alert sound when listening to loud music or movies. Figure 22.7. The Sound Effects pane of the System Preferences utility provides complete control over your Mac's sound effects, such as the alert sound.
NOTE If you use external analog speakers that get their output from the speaker jack on your Mac, you won't be able to choose those speakers separately from the Mac's built-in audio controller because the Mac's controller controls the output to the speaker jack. Only when you use USB speakers, such as the SoundSticks, or when you install a PCI sound card can you configure separate sound output devices. If you check the "Play user interface sound effects" check box, you will hear sound effects for various actions, such as when you place items in the Trash. If you check the "Play feedback when volume keys are pressed" check box, you will hear a sound when you change the system volume level using the volume keys on your keyboard. The louder the volume setting, the louder the feedback sound is. Use the Output tab to select the output devices you want to use to play sound, other than system alerts (see Figure 22.8). When you install additional devices, such as SoundSticks, you will see each device in the output device list. Choose the device you want to use to play sound and then set the settings for that device. The settings you have will depend on the device you have installed. For example, with SoundSticks, you can control the balance of the satellite speakers. Figure 22.8. The Output tab of the Sound pane of the System Preferences utility enables you to configure the balance of SoundSticks satellite speakers.
Use the Input tab to configure sound input devices, such as USB microphones (see Figure 22.9). You will see a list of all sound input devices in the upper part of the pane. You can use the Input volume slider to set the input volume level for the selected device. Use the Input level display to monitor the input volume being received by the input device. The "blips" show you how "loud" the input sound is. A blip remains at the highest level of sound input to show you where the maximum is. Generally, you should set the level so that most of the sound is coming in at the middle of the range. Figure 22.9. You can use the Input sound to set the input volume for USB microphones and other input devices.
|
EAN: 2147483647
Pages: 260