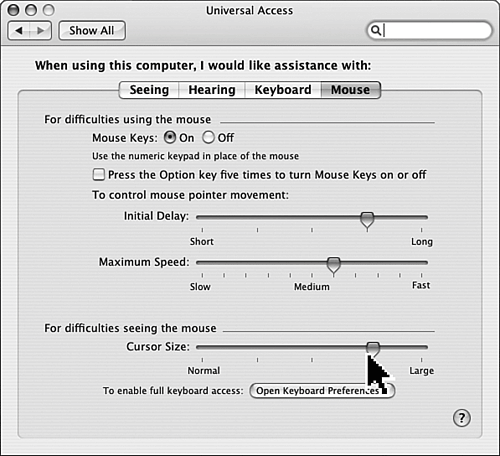Configuring and Using Mouse Assistance
| Mouse Keys enables users to control the location of the pointer by using the numeric keys on the keypad; this can be useful if a person has difficulty manipulating a mouse or trackpad. To configure Mouse Keys, perform the following steps:
|
EAN: 2147483647
Pages: 317