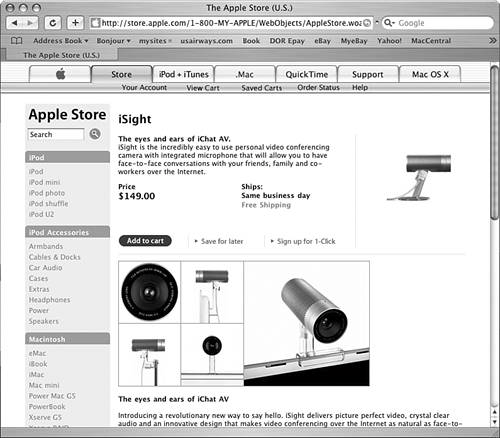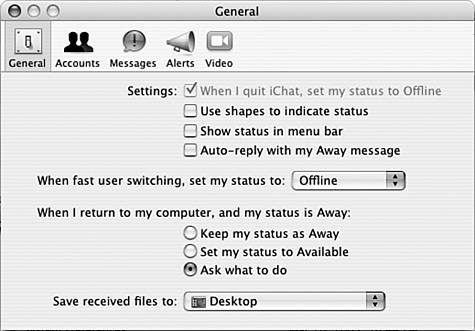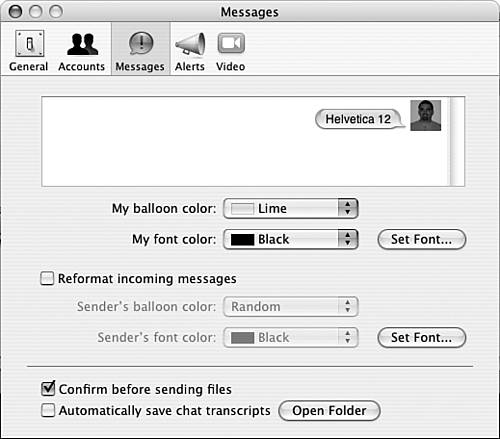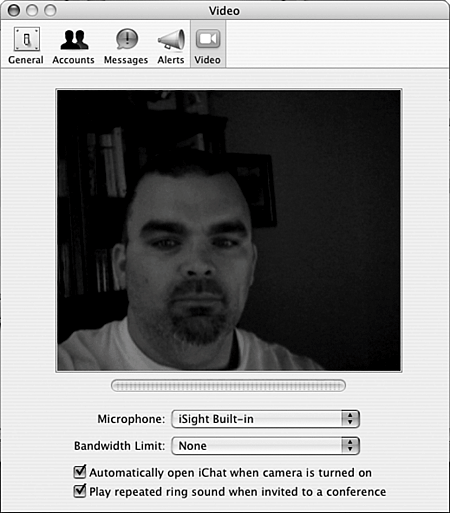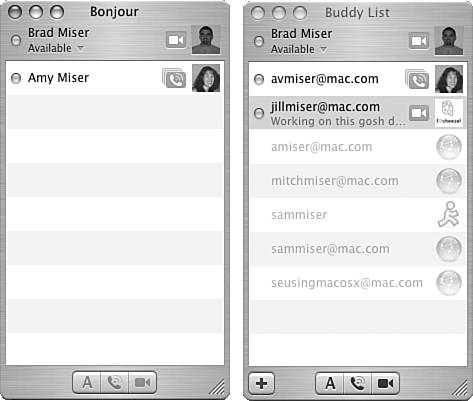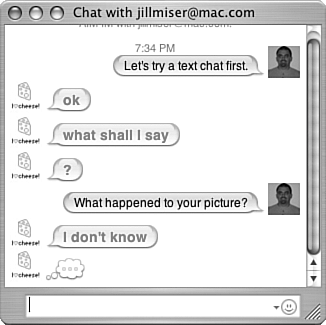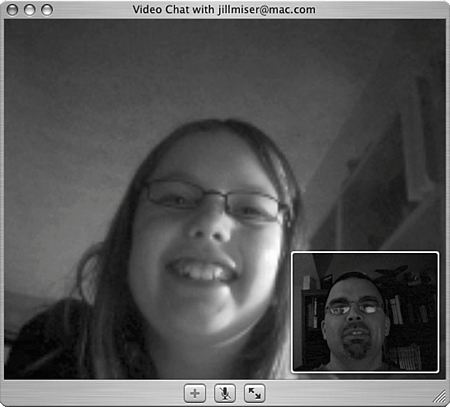| iChat is Mac OS X's instant messaging and video/audio conferencing application. Although it enables you to text chat with others, you can have audio- and videoconferences via iChat. To text chat, each person must have an a .Mac or an AOL Instant Messenger account. To chat with audio or video, both parties must be using a .Mac account and must have a broadband Internet connection along with the hardware needed, such as a camera to have a video chat. Configuring iChat If you are going to use iChat to have audio- and videoconferences, you must have a FireWire or USB camera attached to your Mac. You can use an Apple iSight camera, shown in Figure 27.14, or some FireWire camcorders for this purpose. You also need a broadband connection to the Internet. Finally, you will need a Mac that is capable of handling the workload of a video chat. Most, but not all, modern Macs are. The best way to find out whether your Mac can handle a videoconference is to try it. Figure 27.14. An iSight camera is an inexpensive way to add AV capabilities to your Mac. 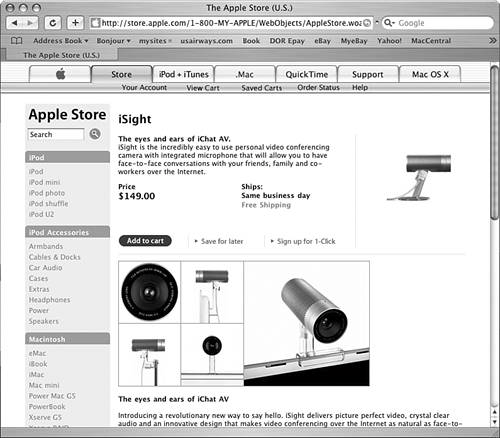
NOTE To use a camcorder for chatting, the camera must support play through, meaning the input coming through the camera's lens must play through the FireWire out port at the same time. If your camera doesn't offer this, you won't be able to use it to chat. Fortunately, many camcorders work with iChat.
Connect the camera you are going to use to your Mac. If it is a camcorder, power it up and place it in camera mode. If you don't have a FireWire camera or a broadband connection to the Internet, you can still use iChat for text chatting. NOTE Many camcorders are set to go to sleep after a certain period of inactivity passes. When you are using a camcorder during a video conference, it thinks it is inactive because you aren't recording. When it goes to sleep, your conference suddenly ends. Use your camcorder's controls to set its sleep to a large value or to turn off its sleep mode.
To get started, launch iChat and use the following steps to configure it: 1. | Review the information in the welcome screen and click Continue. The "Set up a new iChat Account" window appears. If you have a .Mac account configured for the current user account, the account information is configured automatically. If not, enter the .Mac or AIM account information in the window and click Continue. The Jabber Instant Messaging window will appear.
TIP If you want to apply for an iChat account, click the Get an iChat Account button and follow the onscreen instructions to register for a trial .Mac account. The accompanying iChat account remains valid even if you let the .Mac account expire. | 2. | If you use Jabber Instant Messaging, check the check box, enter your Jabber account name and password, and click Continue. If not, just click Continue. The "Set up Bonjour Messaging" window will open.
| 3. | If other Macs are on a network with which you can communicate, click the "Use Bonjour messaging" check box. This enables you to chat with others on your local network because all Bonjour devices are found automatically. If you use a wireless network in a public place, you might want to leave this off.
| 4. | Click Continue to see the "Set up iChat AV" window. During this step, iChat attempts to connect to a camera connected to your Mac. If it finds one, the image being broadcast by that camera will be shown. Just under the image is a volume level indicator that displays the relative volume of the source's audio input. If a camera is not found, a message stating that there is no camera attached to the computer is shown.
| 5. | Click Continue to see the Conclusion screen.
| 6. | Click Done. The basic configuration of iChat will be complete and you will move into the chatting windows.
|
iChat offers a number of preferences you can use to configure the way it works. The general preferences you can configure and a description of some specific preferences that might interest you include the following: General Use the General tab of the iChat Preferences dialog box to configure some general iChat behaviors (see Figure 27.15). The Settings check boxes enable you to configure various settings. For example, you can add the iChat status to the menu bar. Use the radio buttons to determine what happens when you log in to your user account and your iChat status is Away; for example, you might want your status to be updated to Available automatically. Use the "Save received files to" pop-up menu to select a location in which you save files you receive via iChat. Figure 27.15. Use the General pane to configure various iChat settings. 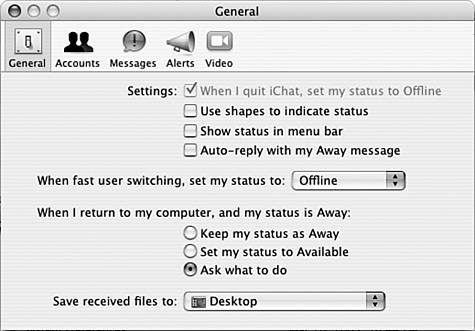
Accounts Use the Accounts pane to configure the accounts over which you want to chat. Unfortunately, you can have only one account active at the same time. Messages The Messages pane enables you to set various formatting options for your messages (see Figure 27.16). Use the Set Font button to configure the font in which you want to view text messages. Use the balloon and font color pop-up menus to choose the color of those items. Check the "Reformat incoming messages" check box and use the corresponding Set Font button and pop-up menus to have iChat reformat text you receive according to your preferences. Use the "Confirm before sending files" check box if you want to confirm a command to send a file before it is sent. If you want to save the transcript for chat messages, check the "Automatically save chat transcripts" check box and use the Open Folder button to choose the location in which you want the transcripts to be stored. Figure 27.16. Using the Messages preferences, you can control the formatting used for chatting. 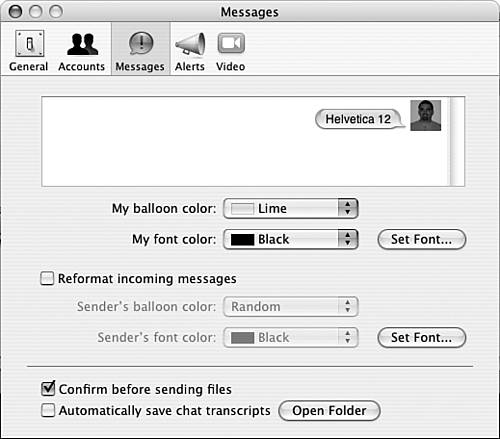
Alerts Use the Alerts pane to set the alerts and notifications iChat uses to get your attention. Select the event for which you want to configure an alert on the Event pop-up menu and then select the specific alert on the check boxes and pop-up menus to configure it. Repeat these steps for each event for which you want to set an alert. Privacy Use the radio buttons to set access levels to your iChat account. If you select one of the Specific People options, use the Edit List button to create a list of people who should be allowed or denied access. Use the check boxes at the bottom of the pane to block others from seeing that you are idle or to prevent Bonjour users from seeing your email and AIM addresses. Video Use these preferences to configure AV conferencing (see Figure 27.17). In this pane, you will see the current image being received from the camera connected to your Mac. Just under the image is an audio meter that provides a graphic representation of the volume level being received. Choose the audio input on the Microphone pop-up menu; for example, to receive audio via an iSight camera, choose "iSight Built-in." If you want to set a bandwidth limit for conferencing, use the Bandwidth Limit pop-up menu to do so. Check the "Automatically open iChat when camera is turned on" check box to have iChat launch when you turn on your camera. Check the "Play repeated ring sound when invited to a conference" to be notified via a ringing sound when someone wants to conference with you. Figure 27.17. Use the Video pane to configure AV conferencing. 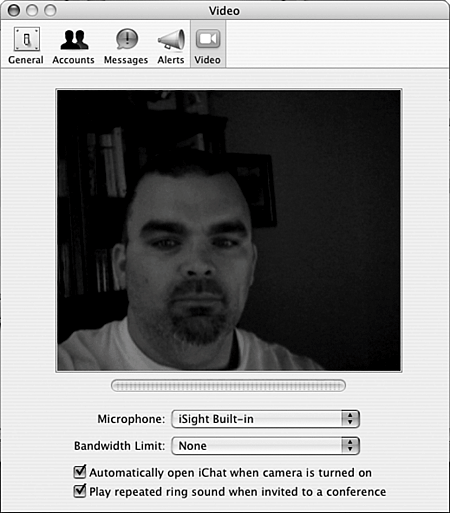
Setting Up Chatting Buddies There are two sources of people with whom you can chat; in iChat lingo these are called buddies. One source is the people whom your Mac can see via Bonjour. The other source is people who are configured in your Address Book and have either a .Mac email address or an AIM screen name. When you open iChat, you see two windows: One is titled Bonjour, and the other is labeled Buddy List (see Figure 27.18). The people shown on the Bonjour list are found automatically when your Mac searches your local network for Bonjour users. You add people with whom you want to chat on the Buddy List. You can chat with people on either of these lists in the same way. Figure 27.18. The Bonjour window shows users who are available to chat on your local network, whereas the Buddy List shows users who have been added to your permanent Buddy List. 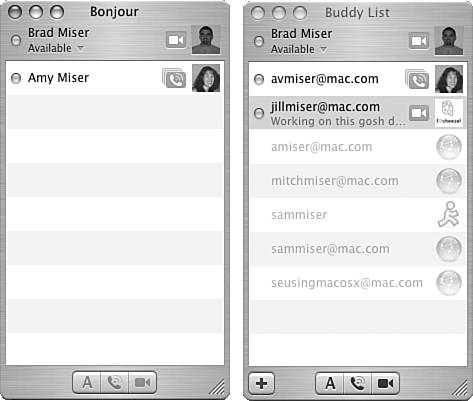
NOTE If you haven't enabled Bonjour messaging, you don't see the Bonjour pane.
To add people to your Buddy list, do the following steps: 1. | Add the person you want to place on your Buddy List to your Address Book; include either a .Mac address or an AIM username.
| 2. | In iChat, click the Add Buddy button located in the lower-left corner of the Buddy List window. The resulting sheet will show all the people in your Address Book. Search or browse in the list to find the person you want to add to your Buddy List.
| 3. | Select the person you want to add to your Buddy List and click the Select Buddy button. You move back to the Buddy List and the person you selected will be shown on the list.
| 4. | Repeat steps 2 and 3 to add more people to your list.
|
Chatting with Text You can text chat with others by using the following steps: 1. | Select the person in the Bonjour window or on the Buddy List with whom you want to chat.
| 2. | Click the Text Chat button, which is the A located at the bottom of the respective window. An empty Instant Message window will appear.
| 3. | Type your message.
| 4. | When you are done, press Return to see the message you typed near your name at the top of the window. It is sent to the person with whom you are chatting.
Your message appears in a text bubble on that user's desktop. When the user clicks the bubble, she is able to type a reply and send it you.
When you receive a reply to your message, you see the person's picture along with the text she sent.
| 5. | Type your response in the message box at the bottom of the window and press Return.
TIP Click the emoticon icon at the end of the text box to include a smiley with your text. | 6. | Continue chatting to your heart's content (see Figure 27.19).
Figure 27.19. Hopefully, your iChats will be more meaningful than this one! 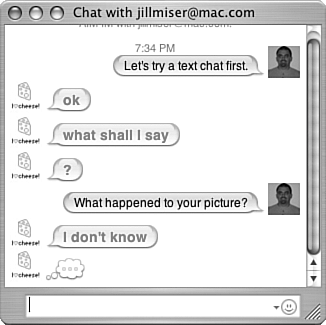
| 7. | When you are done chatting, close the Instant Message window.
|
Conferencing with Video and Sound If a person you want to talk to and see meets the requirements for AV chatting, click the camera icon next to the person with whom you want to conference. A request for conference is sent to that person. You also see a Video Chat window that shows the image being transmitted by your camera. The person with whom you are trying to communicate sees a Video Chat invitation window. If he clicks your name in that window, it expands to show a Video Chat window on his machine. He can then select to Accept or Deny your request. If he accepts, you will see a message that video conferencing is starting. When the conference starts, two windows open within the video chat window (see Figure 27.20). The larger window shows the image being transmitted, and the smaller window shows the image you are transmitting. Figure 27.20. Within the larger part of the Video Chat window, you see the image being transmitted to you; within the smaller window, you see the image you are transmitting. 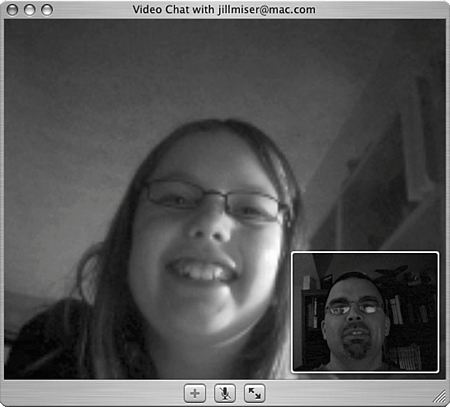
TIP You can move the smaller window around by dragging it. You can click the full-screen mode button (the square with two arrows in it) to make the Video Chat window fill the screen.
Speak normally, and you should keep your movements a bit slower than usual so the motion is smoother on the other end. Depending on how many servers the data has to flow through and how fast each person's connection is, considerable delay might occur. You need to adjust your speech and movement to fit the specific conference in which you are participating. In most cases, this delay won't be a problem for you. When you are done with your conference, close the window.  | When iChat buddies use Mac OS X version 10.4, you can have up to 4 people in a videoconference or up to 10 in an audio conference. To tell whether a buddy supports multiperson conferencing, look at the icon next to your buddy's name. If it is the multicamera icon, you can do multiperson videoconferences. To invite multiple people to a videoconference, hold down the  key and select each person you want to invite; then click the "Video chat" button. All parties will join the conference and you will see each person in her own window. key and select each person you want to invite; then click the "Video chat" button. All parties will join the conference and you will see each person in her own window. |
If a buddy can't participate in a multiperson video chat, you might be able to add that person with audio only. NOTE iChat offers many more features than I have room to cover in this chapter. Explore the iChat menus and Help system to learn more.
|