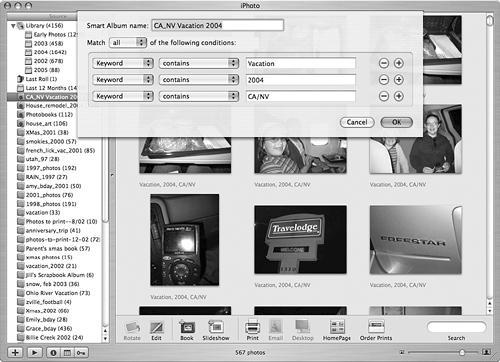| Photo albums are the tool you use to create collections of images for specific purposes, such as to view specific images or create slideshows, books, websites, and other projects. You can create albums containing the images you are interested in and then work with those images by selecting an album in the Source pane. There are two types of albums: photo albums and smart photo albums. TIP You can resize the Source pane by dragging the Resize handle (the dot in the center of the bar between the Source and Content panes) to the left or right.
Using Photo Albums After you create a photo album, you manually place images into it. Here's how: 1. | Click the New Album button located just below the Source pane; select File, New Album; or press  -N. You will see the New Album sheet. -N. You will see the New Album sheet.
| 2. | Choose Album on the pop-up menu.
| 3. | Name your album and click Create. The album you create will appear in the Source pane.
| 4. | Select the Library source and find the images you want to include in the new album; use the text, calendar, or keyword searching techniques you learned earlier in the chapter to do so.
| 5. | Select the images you want to include in the album (select multiple images by holding down the  key), and drag them onto the new album in the Source pane. As you drag the images onto the album, a red circle containing a number appearsthe number is the number of images you have selected. key), and drag them onto the new album in the Source pane. As you drag the images onto the album, a red circle containing a number appearsthe number is the number of images you have selected.
| 6. | Continue finding images and dragging them onto the album.
| 7. | When you are done, select the album in the Source pane to see the images it contains in the Content pane.
|
Following are points to consider when you work with albums: Placing images in an album does not remove them from the Library; the Library always contains all the images you have imported into iPhoto until you delete images and empty the Trash. When you drag an image onto an album, a pointer to the original image in the album is created. You can create an album by dragging images from the Library or from other albums onto the Source pane. An album called untitled album is created; you can edit the album name by selecting it and pressing Return. When it is highlighted, change the name to what you want it to be. You can place the same image in as many albums as you'd like. You can also place the same image in the same album multiple times. When you select an album, you can select and then drag the images around in the Content pane to change their order. The order in which images appear in an album affects projects you create from that album. The first image in an album is the one in the upper-left corner of the Content pane, the second image is the one to the right, and so on to the end of the row. The first image in the next row is the next image and so onleft to right, top to bottom. To remove an image from an album, select it and press the Delete key. The image will be removed from the album, but not from the Library. Changes you make to an image in an album, such as associating keywords with it, editing it, or rotating it, do affect the image in all its locations, including in the Library.
Using Smart Photo Albums When you create a smart photo album, you define criteria for the images you want to be included in that album. Then, iPhoto places all the images that meet the criteria you have defined in the album for you. Follow these steps to create a smart photo album: 1. | Select File, New Smart Album, or press Option- -N. The Smart Album sheet will appear. -N. The Smart Album sheet will appear.
| 2. | Name the album you are creating.
| 3. | Choose the first condition on the first pop-up menu. There are many options, including Album, Any Text, Comments, Date, Filename, Keyword, My Rating, and so on. When you select a condition, the other pop-up menus will change so that they are applicable to the condition you selected.
| 4. | Use the other pop-up menus, text boxes, and other tools to define the condition.
| 5. | To add another condition, click the New Condition button (the "+" at the end of the condition's row).
| 6. | Repeat steps 3 and 4 to configure the next condition.
| 7. | Continue adding conditions until you have defined all of them for the smart album (see Figure 21.9).
Figure 21.9. This smart album will contain only images with all three of these keywords associated with them. 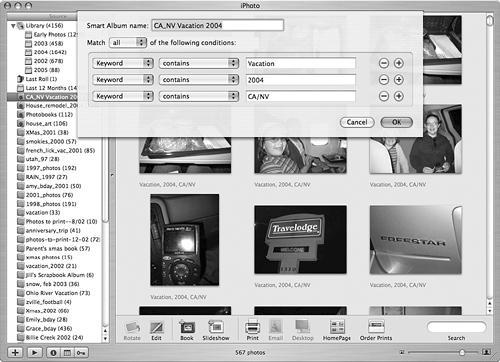
TIP To remove a condition, click the Remove button (-) at the end of its row. | 8. | If you have defined more than one condition, choose "all" on the pop-up menu just below the smart album name box if you want all the conditions to be met for an image to be included in the smart album. Otherwise, select "any" if only one condition must be met for an image to be added to the album.
| 9. | Click OK. The smart album will be created and appear in the Source pane. iPhoto will place all the images that meet the album's conditions in it.
| 10. | Select the new smart album to see the images it contains.
|
Unlike photo albums, you can't manually arrange images in a smart album. Use the View, Sort Photos command to change the order in which they appear in the album. TIP To change the images in a smart album, you must edit its conditions. Open the smart album's contextual menu and select Edit Smart Album. Use the resulting sheet to make changes to the album's conditions. When you click OK, iPhoto will configure the images in the album based on the new conditions.
|