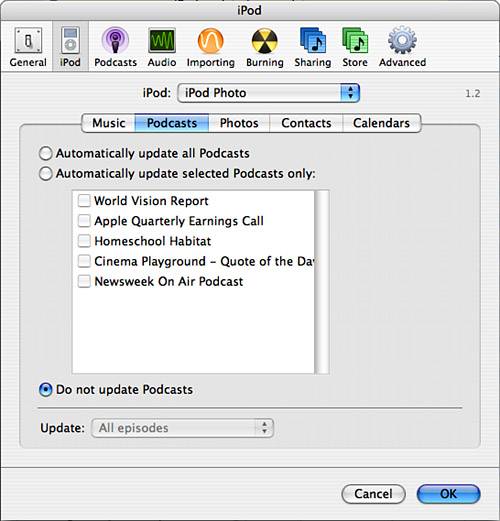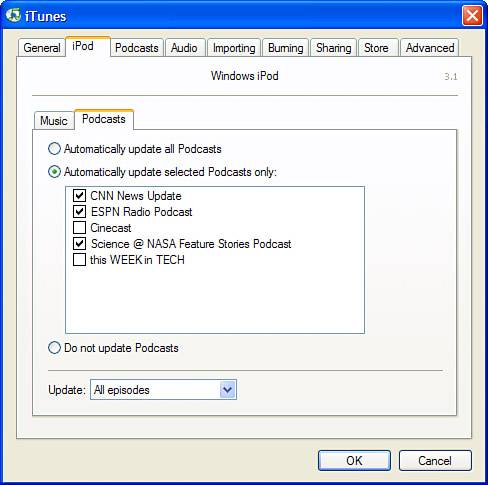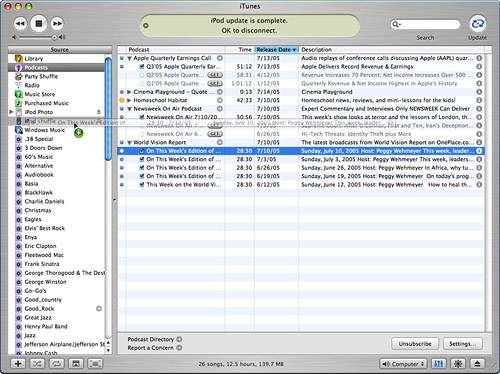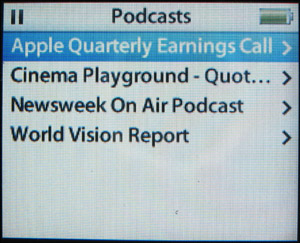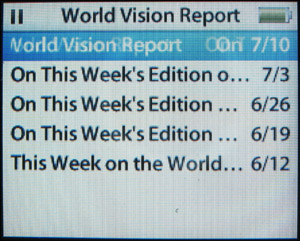| Podcasts are radio-like broadcasts that you can download to your iPod and listen to. Podcasts are provided in segments, which are called episodes. When you listen to a podcast, you listen to specific episodes. There are a bewildering number of podcasts available on just about every topic you can imagine and some that you probably can't imagine. You can subscribe to the podcasts to which you want to listen and then move those podcasts onto your iPod so you can listen to them just like music you have added to it. Just like music, you can build your podcast library in iTunes and then move those podcasts from iTunes onto your iPod to listen to them. This section explains how to move podcasts onto an iPod and then listen to them. To learn how to use iTunes to subscribe to podcasts, see "Subscribing and Listening to Podcasts" on page 254. Moving Podcasts onto an iPod After you have subscribed to podcasts in iTunes, you have three ways to move those podcasts onto an iPod. These are analogous to how you move music onto an iPod. You can have all your podcasts moved onto an iPod automatically, you can have only selected podcasts moved onto your iPod automatically, or you can manually move podcasts onto an iPod. note  | If you use an iPod shuffle, you can only use the manual option to move podcasts onto it. |
Automatically Moving All Your Podcasts onto an iPod To have all of your podcasts moved onto an iPod automatically, perform the following steps: 1. | Connect your iPod to your computer, select it on the Source list, and click the iPod Options button. The iPod Options dialog box will appear.
| 2. | Click the Podcasts tab (see Figure 11.1).
Figure 11.1. You use the Podcasts pane to determine how podcasts will be moved onto your iPod. 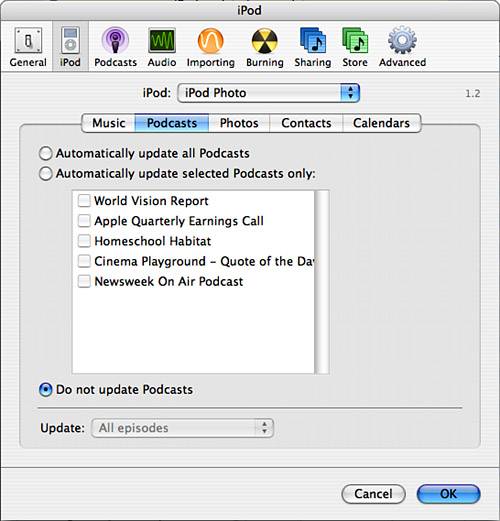
| 3. | Click the Automatically update all Podcasts radio button. You'll see a warning explaining that if you do this, you'll replace all of the podcasts currently on your iPod with those in your iTunes music library; click OK to clear the warning (assuming that is ok with you of course).
| 4. | On the Update pop-up menu, choose which episodes you want to be updated. Choose All episodes if you want all the episodes of all your podcasts to be moved onto the iPod. Choose Only checked episodes if you only want podcasts who check boxes are checked to be moved onto the iPod. Choose Only most recent episode if you want only the newest episode of the podcast to be moved onto your iPod. Or choose Only unplayed episodes if you want only those podcasts that you haven't listened to yet to be moved onto the iPod.
| 5. | Click OK. Your iPod will be updated according to the options you selected. Each time your iPod is updated, your podcasts will be too.
|
Automatically Moving Selected Podcasts onto an iPod You might not want all of your podcasts to be moved onto your iPod all the time, especially if you have an iPod with memory limitations. You can choose to move only selected podcasts to your iPod automatically by performing the following steps: 1. | Connect your iPod to your computer, select it on the Source list, and click the iPod Options button. The iPod Options dialog box will appear.
| 2. | Click the Podcasts tab.
| 3. | Click the Automatically update selected Podcasts only radio button. You'll see a warning explaining that if you do this, you'll replace all of the podcasts currently on your iPod with those in your iTunes music library; click OK to clear the warning (assuming that is ok with you of course). In the box, you'll see the podcasts in your iTunes music library (see Figure 11.2).
Figure 11.2. You can select specific podcasts to be moved onto an iPod automatically by checking their check boxes. 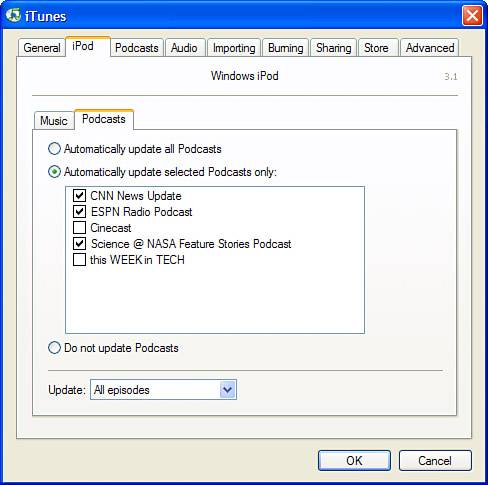
| 4. | Check the check box next to each podcast you want to be moved onto the iPod automatically.
| 5. | On the Update pop-up menu, choose which episodes you want to be updated. Choose All episodes if you want all the episodes of all your podcasts to be moved onto the iPod. Choose Only checked episodes if you only want podcasts who check boxes are checked to be moved onto the iPod. Choose Only most recent episode if you want only the newest episode of the podcast to be moved onto your iPod. Or choose Only unplayed episodes if you want only those podcasts that you haven't listened to yet to be moved onto the iPod.
| 6. | Click OK. The selected podcasts will be moved onto the iPod and will be updated automatically each time you update the iPod according to the update preferences you selected.
|
note  | You can manually move podcasts onto an iPod regardless of the update option selected on the Podcasts pane of the iPod Options dialog box. |
Manually Moving Podcasts onto an iPod You can also manually move podcasts from iTunes onto an iPod if you don't want to use one of the automatic options for some reason (if you use an Pod shuffle, this is your only option). To manually move podcasts onto an iPod, use the following steps: 1. | Connect your iPod to your computer.
| 2. | In iTunes, select Podcasts on the Source list. You'll see all of the podcasts to which you are subscribed.
| 3. | Drag the episode that you want to move onto an iPod from the Content pane onto the iPod's icon on the Source list (see Figure 11.3). That episode will be copied onto the iPod.
Figure 11.3. If you drag a podcast from the Content pane onto an iPod's icon on the source list, it will be copied onto the iPod. 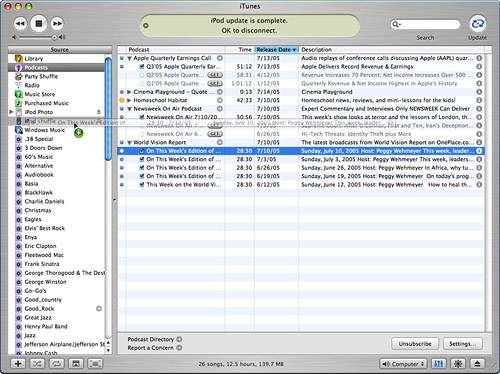
| 4. | Continue manually moving episodes onto the iPod until you have added all that you want to be able to listen to on the iPod.
|
Listening to Podcasts onto an iPod After you have moved podcasts onto an iPod, perform the following steps to listen to them: 1. | Choose Main Menu, Music, Podcasts. You'll see the Podcasts menu that lists all of the podcasts stored on your iPod (see Figure 11.4).
Figure 11.4. The Podcasts menu contains all of the podcasts you have downloaded to your iPod. 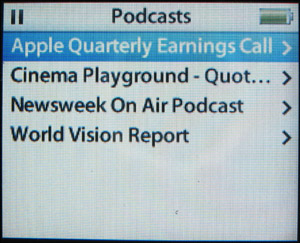
| 2. | Highlight the podcast to which you want to listen and press the Select button. You'll move to the episode menu for the podcast you selected; the menu name will be the name of the podcast. Here, you'll see all of the episodes of the podcast that are stored on the iPod (see Figure 11.5).
Figure 11.5. This menu shows all of the episodes of a podcast that have been downloaded to this iPod. 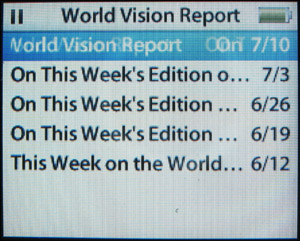
| 3. | Highlight the episode to which you want to listen and press the Select button. The podcast will begin to play and you'll move to the Now Playing screen.
| 4. | Control the playback of the podcast using the same controls you use to listen to music.
|
Removing Podcasts from an iPod How you remove podcasts from an iPod depends on the update options you have selected. tip  | From the Now Playing screen, click the Select button twice to see a text summary of the episode to which you are listening. |
If you use the fully automatic option, all the podcasts on your iPod will be replaced each time you update the iPod. When you use the "selected episodes" option, the episodes of the podcasts you chose to update will be replaced each time you update the iPod. You can also manually remove episodes from an iPod with the following steps: 1. | On all iPods except the shuffle, click the Podcasts icon listed underneath the iPod's icon on the iTunes Source list. On an iPod shuffle, select its icon on the Source list and then scroll in the content pane until you see the episodes that you want to remove.
| 2. | Select the episodes that you want to delete from the iPod.
| 3. | Press the Delete key. The episodes you selected will be deleted from the iPod.
|
|