Understanding the Significance of Paragraphs in Word Documents
3 4
Surprisingly, even experienced Word users aren't fully aware of how extensively Word formatting relies on paragraphs. Part of this emphasis on paragraphs stems from the fact that, in Word, the term paragraph refers to far more than a group of sentences related to a theme. Instead, a paragraph in Word includes a paragraph mark (¶) along with all content preceding the paragraph mark, up to (but not including) the preceding paragraph mark. Each time you press Enter after a letter, heading, graphic, table, chart, or any other element, you insert a paragraph mark and create what Word considers a paragraph. Figure 7-1 illustrates the concept of various paragraph elements in Word; notice the paragraph marks after each bulleted list item, each paragraph of text, each heading, and the graphic. You can display paragraph marks (along with other hidden text) in your documents by clicking the Show/Hide button on the Standard toolbar or by selecting Show All Formatting Marks in the Reveal Formatting task pane.
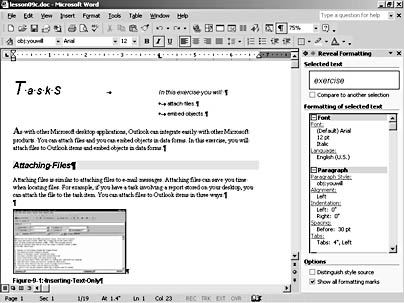
Figure 7-1. In Word, any content followed by a paragraph mark is considered a paragraph.
Inside Out
The Show/Hide button on the Standard toolbar provides a quick way to display paragraph marks along with other typically hidden characters (like spaces and tab marks). In some cases, you might find that having hidden characters displayed all over your document is a bit distracting. Fortunately, showing hidden characters isn't an all-or-nothing proposition. You can easily circumvent the Show/Hide button and configure your view to show selected hidden characters as follows:
- Choose Tools, Options, View tab.
- In the Formatting Marks section on the View tab, clear the All check box (if it's selected), and select the hidden characters you want to display. For example, select only the Paragraphs check box to show only paragraph marks.
After you specify which formatting marks you want to display, those marks will appear in your document, regardless of whether you click the Show/Hide button. (Note that the Show/Hide button continues to show all hidden characters when you toggle the button on, regardless of your View tab settings.) To hide formatting marks activated using the View tab, you'll need to revisit the View tab to reconfigure the formatting marks settings.
In addition to imposing a broader definition of paragraphs, Word enables you to associate specific formatting information with your paragraphs. When you format a paragraph, the formatting information is stored in that paragraph's paragraph mark. Word can then use the information stored in paragraph marks to apply paragraph properties to text inserted within a formatted paragraph. This setup also enables Word to apply a current paragraph's formatting to subsequent paragraphs when you press Enter at the end of the paragraph. This process is fairly logical. When you click at the end of a paragraph, the insertion point is positioned before the existing paragraph mark by default. (You can easily demonstrate this behavior by displaying paragraph marks and then clicking at the end of any paragraph—you'll be able to click to the left but not to the right of a paragraph mark.) Pressing Enter at the end of a paragraph essentially simulates the act of inserting information anywhere else within the existing paragraph, so the paragraph formatting is retained.
In Word, you can format paragraphs by setting the following paragraph formatting parameters:
- Paragraph alignment
- Indentation
- Spacing between lines
- Spacing before and after paragraphs
- Tabs
- Line and page breaks
- Hyphenation
In the following sections, you'll learn how to manage these paragraph features. The final section of this chapter describes how to create drop caps, because drop caps are most commonly used when formatting paragraphs.
Technically speaking, some tasks performed while you are in Outline view relate to paragraph formatting, but those topics aren't addressed in this chapter. Word offers a comprehensive collection of outlining tools and features; for a more in-depth look at outlining, see Chapter 11, "Outlining Documents for Clarity and Structure."
Avoiding Mixed Formatting in Merged Paragraphs
In some instances, you might be tempted to delete paragraph marks to merge paragraphs. This method works nicely if the paragraphs contain identical paragraph formatting information. But be aware that if you're merging paragraphs with dissimilar paragraph formatting settings, you'll most likely be left staring at a newly created paragraph that contains a patchwork of formatting.
Mismatched formatting occurs because when you merge two paragraphs by deleting a paragraph mark, neither paragraph takes on the other paragraph's formatting (which means that both blocks of text retain their original formatting settings). If the paragraph formatting for both is the same, no harm, no foul. But if the paragraph formatting varies, you'll end up with a formatting hodgepodge. To avoid formatting confusion, cut and paste information without the paragraph mark (or drag the text) from one paragraph into another, instead of deleting paragraph marks.
You can specify how to format the pasted text using the new Paste smart tag. In Word 2002, after you paste information, Word automatically displays a Paste smart tag, which provides the following formatting options:
- Keep Source Formatting retains the pasted information's original formatting.
- Match Destination Formatting changes the pasted text's formatting to match the formatting of the destination location.
- Keep Text Only retains only the text portion of the pasted information and removes all graphics and document formatting, such as shaded backgrounds and borders.
- Apply Styles Or Formatting opens the Styles And Formatting task pane, which you can use to apply a style to the pasted text.
EAN: 2147483647
Pages: 337