Getting the Scoop on Smart Tags
3 4
One of the exciting new features Word 2002 offers is smart tags. Smart tags actually deliver something very similar to what their name suggests—they provide links to additional information that give you more data on a recognized item, person, place, or thing. They make you "smarter" by giving you wider access to the data in your applications.
Smart tag functionality is included with both Word and Excel, with support for their display in Microsoft Internet Explorer. A smart tag is meant to be an intuitive link, an easy connection made for the user to get to more information about the tagged item. For example, suppose that you're writing a report that summarizes new research your department has recently completed. When you enter the list of contributing writers, you see the name of a person you recognize, but you can't recall her department. In theory, if the information about the employee has been entered, you should be able to position the pointer over the employee's name and see a ScreenTip of information about her, complete with her name, e-mail address, and other contact information. The fact that this data is retained in Excel and potentially in Web documents makes this transfer of data smarter and more consistent.
Note
In earlier version of Word, this kind of "smart" technology helped users locate URLs and e-mail addresses. Now this functionality, officially named "smart tags," has been expanded to offer more meaningful information, including full contact information and customized data.
Following a Smart Tag
A smart tag in your document appears like a ScreenTip in other uses. The first item you see is a small circular tag and a purple dotted underline. When you click the circular tag, a menu appears, as Figure 6-23 shows. Table 6-3 describes the different functions of the smart tag choices.
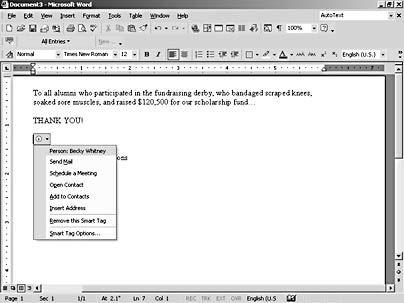
Figure 6-23. Smart tags broaden your use of data among applications, enabling you to create mail, schedule meetings, add contacts, and insert addresses as you work.
Table 6-3. Smart Tag Choices
| Smart Tag Option | Description |
|---|---|
Send Mail | Opens an e-mail message with Word as the editor |
Schedule A Meeting | Opens Outlook so that you can schedule a meeting and invite the selected person |
Open Contact | Displays the Outlook Contact List so that you can look up, add to, or edit the person's information |
Add To Contacts | Adds the selected person to Outlook's Contact List |
Insert Address | Inserts the address of the person at the current insertion point |
Remove This Smart Tag | Deletes the smart tag at this occurrence in the document |
Smart Tag Options | Displays the Smart Tags tab, enabling you to choose additional options |
Turning Off Smart Tags
If you decide that you don't want to use smart tags in your document, simply display the Smart Tags tab of the AutoCorrect dialog box (see Figure 6-24) and clear the Label Text With Smart Tags check box; then click OK. Smart tags will be disabled for your current document.
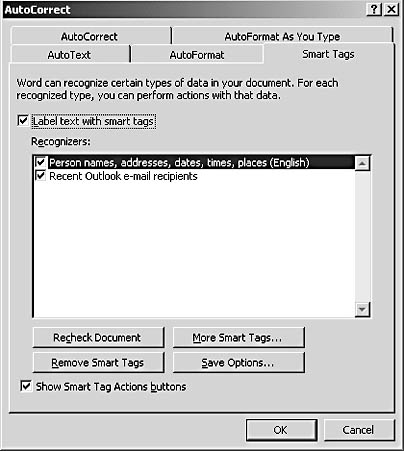
Figure 6-24. You turn smart tags on and off and select the options you want on the Smart Tags tab of the AutoCorrect dialog box.
Understanding Recognizers
A Recognizer is an item that the smart tag recognizes; a person, place, date, time, or thing that has been added to your application data. By default, both types of Recognizers are selected. To disable either Recognizer type, simply clear the check box to the left of the item. Word will then use only the selected item to display information in smart tag form in the document.
Rechecking Your Document
After you make a change to smart tags, you might want to recheck your document by clicking the Recheck Document button on the Smart Tags tab of the AutoCorrect dialog box. Word warns you that changes made by the grammar checker might be reversed as you go through the process of rechecking smart tags. If you want to continue, click Yes; otherwise, click No.
Getting Additional Smart Tags
You can get additional smart tags from the Microsoft Web site. Start by establishing your Internet connection and then display the Smart Tags tab of the AutoCorrect dialog box. Click More Smart Tags, and Word will launch Internet Explorer and display the Office Update Worldwide page. Follow the prompts on-screen to navigate to and download the smart tags you'll use to extend Word 2002's functionality.
Removing Smart Tags
You might want to remove selected smart tags in your document, depending on how many you have and how often you need them. Word gives you the option of removing selected tags or getting rid of them all at once.
Removing an Individual Smart Tag
To remove a specific smart tag, follow these steps:
- In your document, click the smart tag to display the menu for the tag you want to remove.
- Choose Remove This Smart Tag from the menu. The underline and the identifier are removed for that particular smart tag.
Note
If you've cleared the Label Text With Smart Tags check box and then copied text into your document that has a smart tag attached, the smart tag will appear even though you've turned smart tags off.
Removing All Smart Tags
If you want to do something really drastic and get rid of all the smart tags in your document, display the Smart Tags tab in the AutoCorrect dialog box and click Remove Smart Tags. Word will display a warning that the action will remove all smart tags permanently—both in the existing document and in any copies of this document that eventually wind up on someone else's computer. If you want to remove the smart tags, click Yes; otherwise, preserve them by clicking No.
EAN: 2147483647
Pages: 337
- Key #1: Delight Your Customers with Speed and Quality
- Key #3: Work Together for Maximum Gain
- Making Improvements That Last: An Illustrated Guide to DMAIC and the Lean Six Sigma Toolkit
- The Experience of Making Improvements: What Its Like to Work on Lean Six Sigma Projects
- Six Things Managers Must Do: How to Support Lean Six Sigma